AutoML in Power BI Without Premium
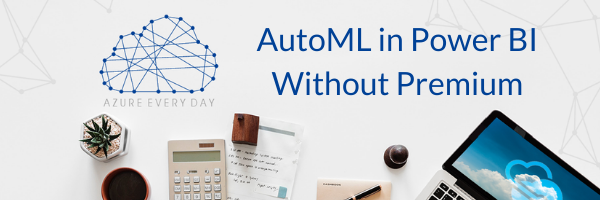
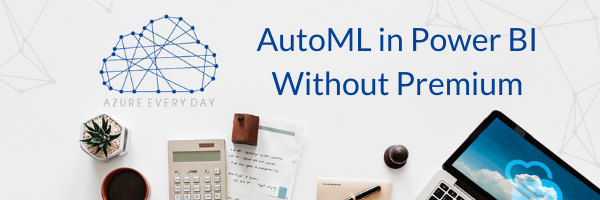
Most of you probably know about the automated machine learning (ML) functionality in the Power BI Service. This provides a no-code mechanism for preparing, training, and applying machine learning models to your data analysis in Power BI, but is only available in Power BI Premium at this time.
Here, I’ll walk you through a way to access the AutoML features in Power BI without a Premium subscription. This approach is not free; it’s intended for people with a Visual Studio subscription and some Azure credit to use in order to tryout the AutoML features in Power BI. It leverages a pay as you go Power BI embedded resource in Azure.
Here’s how it works (watch my video below for a demo):
- I begin in the Power BI Service with an AutoML workspace loaded up. If I open my dataflow and try to create a machine learning model, I’ll get an error message saying that machine learning requires Premium.
- I don’t have Premium but have some Azure credits, so I go to the Azure portal and create a new resource in Power BI embedded.
- I use my Visual Studio Enterprise subscription and a resource group I already have (you can create a new one). And I’ll need to put in the resource details: name, location (which needs to be located within the same region as your Power BI tenant), size (you’ll need to upgrade to an A4 if you’re size is an A1 like mine).
- You’ll see the cost is about $6000 a month. No worries, we’re not running this all month, only for a few minutes at a time when we need the machine learning functionality – this breaks down to about $8.00/hour.
- I’ll leave myself as the Power BI capacity administrator, then I review and create.
- Now the Power BI embedded capacity has been deployed and is running, so I head back to Power BI and look at my workspace settings.
- I click on Premium in the right corner and turn my dedicated capacity on and click save. Now when I open my dataflow and click on machine learning models, I see a get started button instead of the error message.
- Click get started and I’ll be in the wizard to set up what I want to predict. For this example, I use online shoppers as my entity and the outcome field I want to predict is whether this online shopper resulted in revenue, which is a true/false value.
- In this case, I want to use the binary prediction. I choose the target outcome as true as I’m most interested in knowing if the online visitor resulted in a sale. I’ll leave the match and mismatch labels as their default values of true and false.
- Next step is to select the attributes or features that the models will use to predict the revenue field.
- Then you’ll be asked to name and train your model, as well as the training time which in my demo I choose 5 minutes.
- Once that training is complete, I need to apply it to a data set. I click to apply ML model to my online shoppers entity, add a new output column name and a threshold.
- Back in my dataflow entities, you’ll see it added a new table for the results and one for the explanation of those results.
- Now I go back into the Power BI desktop and pull the data from this dataflow into a Power BI analysis. I click on get data and open my Azure AutoML workspace and open the online shoppers entity. I also choose what I’m interested in which is the output and the explanation and click load.
- It will automatically detect the relationship between the two tables. I throw a sample table in and tell it to display the outcome and explanations text and those results are shown.
- Success – we’ve created a machine learning model!
- Next important step is to disable my Power BI embedded capacity, so I don’t get a $6000 bill this month. I do this by pausing this embedded capacity in the Azure portal and go into settings in the Power BI workspace and remove it from Premium capacity.
- If we want to refresh this data and reapply this model, we’ll have to move that workspace back into Premium capacity. But if we just want to use the data that was generated, that is available even when running in the Professional capacity.
Once last thing to note. Unless you want to exhaust your Visual Studio monthly credits, you must ensure that you turn off that Power BI embedded resource every time you’re done using it; you can turn it on and off as you need to refresh your model. One way to do this is to set up a job schedule in a runbook in Azure automation to pause that embedded capacity every hour, so in case you forget, you’ll only be charged for the hour.
So, if you don’t have a Power BI Premium license, this is a great way to test drive the AutoML functionality. If you have any questions about this or about leveraging Power BI or machine learning in your organization, we’d love to help.
Data and the cloud is what we’re all about and we are here to help with any Azure product or service. Our Power BI and Azure experts can help you use your data to grow your business. Contact us to start a conversation or click the link below. Let us help you take your business from good to great.
Sign-up now and get instant access

Free Community Plan
On-demand learning
Most Recent
private training






-1.png)
Leave a comment