How To Quickly Improve Your Power Apps Model-Driven View Look and Feel!
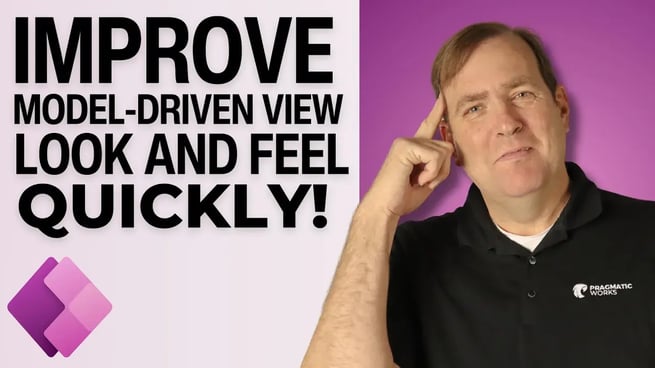
Brian Knight walks through a simple process to enhance the look and feel of your Power Apps Model-Driven applications. In this tutorial, Brian demonstrates how to add some style and functionality to your apps in under 15 minutes, helping you elevate the user experience with minimal effort.
Key Enhancements You Can Make
- Color Coding: Brian highlights the importance of using color codes for statuses, making the data more visually appealing and functional. This can be easily done with a choice column and selecting light pastel colors for clarity.
- Dropdown Boxes: Instead of manually editing data, you can integrate dropdown options to quickly change the status of records, improving the user experience.
- Data Grouping: Grouping data helps organize it better, making it easier for users to view and manage information in your application.
Step-by-Step Process
Here’s a simplified breakdown of how to improve your Power Apps view:
- Edit Your Choice List: Start by going into your solution and editing the choice list for status colors. Brian recommends using light colors to ensure that the text remains readable.
- Choose Modern Controls: To enhance the view, go to the components section and select modern controls. Add the Power Apps grid control to make the data look more appealing and organized.
- Embed Child Tables: Embed child tables under your main data, creating a clear relationship between parent and child records. This makes data management more intuitive.
- Enable Editing Features: Enable editing for fields in your view. This allows users to make changes directly from the grid, which streamlines the process.
- Activate Multi-Select and Grouping: Allow users to select multiple records at once and group data based on specific criteria. This adds more flexibility to how the data is viewed and managed.
- Turn on Color Coding: Finally, enable color coding for statuses. This will visually differentiate records based on their current status, adding clarity and improving the user interface.
Results and Benefits
After following these steps, your Power Apps Model-Driven view will look much more polished and functional. The main improvements include:
- Colorful Status Indicators: The addition of color-coding to your statuses makes it much easier to identify the current state of a record.
- Editable Fields: Users can now edit fields directly within the view, making it more convenient to update information without navigating to separate forms.
- Streamlined Data Management: By grouping and sorting data, users can efficiently view related records and make updates as necessary.
- Improved User Experience: These small changes combine to create a more intuitive and aesthetically pleasing interface for anyone using your Power Apps model-driven application.
Conclusion
With just a few minutes of work, you can significantly enhance the appearance and functionality of your Power Apps Model-Driven views. Brian Knight's tips make it easy to add color coding, enable editing, and organize your data, helping you create a better user experience. To stay updated on more Power Apps tips, make sure to subscribe to Pragmatic Works’ channel and ring the bell for notifications!
Don't forget to check out the Pragmatic Works' on-demand learning platform for more insightful content and training sessions on Power Apps and other Microsoft applications. Be sure to subscribe to the Pragmatic Works YouTube channel to stay up-to-date on the latest tips and tricks.
Sign-up now and get instant access
ABOUT THE AUTHOR
SQL Server MVP and founder of Pragmatic Works. Brian has been working with SQL Server as a DBA and business intelligence professional since 1998. He has written more than 15 books on the topic and has spoken at dozens of conferences.
Free Community Plan
On-demand learning
Most Recent
private training






-1.png)
Leave a comment