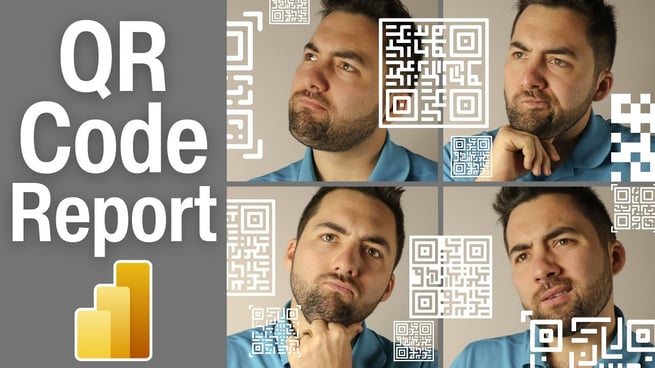
In this tutorial, Greg Trzeciak from Pragmatic Works demonstrates how to create a QR code for a Power BI report on the Power BI service. This feature allows users to scan the code and access reports directly from their mobile devices, simplifying data sharing and improving accessibility. Below is a detailed guide on the process.
What is a QR Code?
A QR code is a two-dimensional barcode that stores information, such as a link to a website or, in this case, a Power BI report. Greg explains that QR codes have become a popular tool for marketing, advertisements, and more. They’re simple to use—just open your smartphone’s camera, point it at the QR code, and follow the link that appears.
Examples of QR Code Usage
- QR codes are frequently used in advertisements, such as during the Super Bowl or in commercials for products like paper towels.
- They are also used for coupons, event tickets, and other promotional materials.
- Within Power BI, QR codes can be used to quickly access and filter reports, making it a versatile tool for both mobile and desktop users.
Integrating QR Codes with Power BI
Greg points out that QR codes work exceptionally well with Power BI’s mobile functionality. By scanning a QR code, users can access reports that are tailored to their needs, provided they have the necessary permissions.
Steps to Generate a QR Code for a Power BI Report
Follow these steps to create a QR code for any Power BI report:
- Navigate to your Power BI workspace where your reports are stored.
- Select the report you want to generate a QR code for. Greg uses a YouTube analytics report as an example.
- Open the report and go to the top left corner of the screen.
- Click on the "File" option. From the dropdown menu, select "Generate QR Code."
- Power BI will create the QR code for the report, which you can then download for future use.
Accessing a Report Using a QR Code
Once the QR code is downloaded, users can easily scan it to access the report. Greg demonstrates this by switching to a mobile view and scanning the QR code to open his YouTube report.
Mobile Access and User Permissions
One of the standout features of Power BI’s QR code functionality is the permissions setting. Users can only access the report through the QR code if they have the proper permissions, ensuring that data remains secure. This is particularly useful in scenarios where sensitive information is shared within an organization.
Final Thoughts
Greg closes the video by emphasizing how valuable QR codes are in enhancing flexibility and accessibility for Power BI reports. Users can easily post these codes in their workplace or share them digitally, making data access convenient for everyone involved.
To learn more about Power BI’s mobile capabilities, Greg suggests checking out Pragmatic Works’ on-demand learning for mobile mastery, where users can learn additional features such as scanning inventory data and filtering reports via QR codes.
Don't forget to check out the Pragmatic Works' on-demand learning platform for more insightful content and training sessions on [TECHNOLOGY DISCUSSED IN BLOG POST] and other Microsoft applications. Be sure to subscribe to the Pragmatic Works YouTube channel to stay up-to-date on the latest tips and tricks.
Sign-up now and get instant access

ABOUT THE AUTHOR
Gregory Trzeciak has his master’s degree in Education from the University of Florida. He has 9 years of teaching experience in high school, college level, and summer programs where he was recognized as a top educator and leader in interactive education. As a trainer at Pragmatic Works, his primary goal is to help individuals gain confidence in using Power BI and the Power Platform. While not in the office, he enjoys fantasy football, walking his dog, and running half-marathons!
Free Community Plan
On-demand learning
Most Recent
private training






-1.png)
Leave a comment