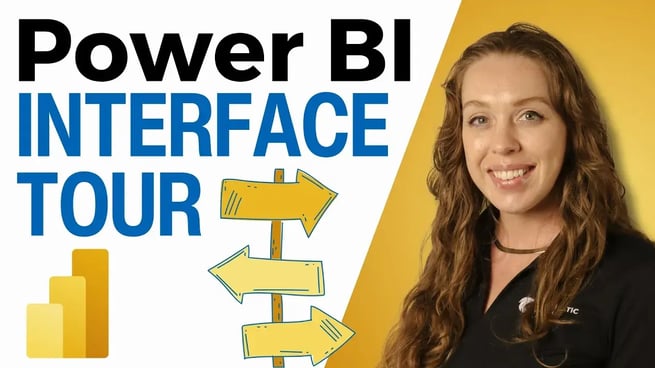
In this video, Microsoft Certified Trainer Allison Gonzalez introduces beginners to the Power BI desktop interface, guiding them through the initial steps of starting a project in Power BI. The video is part of a comprehensive series focused on Power BI basics, offering insights into the tool’s functionalities and how to navigate its features.
Power BI Desktop Installation
Allison begins by explaining how to download and install Power BI Desktop. She notes that Power BI Desktop is only compatible with Windows, so Mac users will need to run a program that allows them to use Windows on their machine. Power BI Desktop is available for free and can be downloaded from the Microsoft Store or directly from Microsoft’s website.
Exploring the Power BI Home View
After launching Power BI Desktop, users are presented with the Home View, where they can open previously worked-on reports or start a new report from scratch. Allison emphasizes the importance of identifying the data source for your visualization, whether it's from Excel, a SQL Server, or another source. For the demonstration, she starts with a blank report.
Navigating the Power BI Interface
The Power BI interface includes a familiar ribbon structure similar to other Microsoft products like Word and Excel. Users will find ribbons such as Home, Insert, Modeling, and View, each providing specific functions for managing and building reports. Allison highlights the four key views in Power BI:
- Report View: The default view for building visualizations and reports.
- Table View: Displays data in a table format, similar to Excel, for easy data exploration.
- Modeling View: Used to create relationships between different data sets, allowing for connected visualizations.
- DAX Query View: A more advanced feature that allows users to dig into their data with DAX queries.
Key Features of the Home Ribbon
The Home ribbon in Power BI Desktop provides key functionalities such as:
- Get Data: Allows users to connect to their data source, whether it's an Excel sheet or a database.
- Transform Data: Launches the Power Query editor for cleaning and preparing data for analysis.
- Visuals and Formatting: Enables users to insert and customize data visuals for more insightful reports.
- Publish: After finalizing a report, users can publish it to the Power BI Service for sharing and collaboration.
Customizing the Interface
Allison also touches on how users can enable “preview features” in Power BI by navigating to the options menu. These features allow users to test new functionalities before they are fully rolled out. The interface can also be customized for a more personalized user experience.
Conclusion
This introductory video is the first in a series dedicated to helping users navigate and understand Power BI. Allison encourages viewers to explore the interface and start building their own reports by using the “Get Data” button to connect to their data sources. The series will continue to dive deeper into using Power BI for data visualization.
Don't forget to check out the Pragmatic Works' on-demand learning platform for more insightful content and training sessions on Power BI and other Microsoft applications. Be sure to subscribe to the Pragmatic Works YouTube channel to stay up-to-date on the latest tips and tricks.
Sign-up now and get instant access

ABOUT THE AUTHOR
Allison graduated from Flagler College in 2011. She has worked in management and training for tech companies for the past decade. As a Microsoft Certified Trainer, her primary focus is helping our customers learn the ins and outs of Power BI, along with Excel and Teams.
Free Community Plan
On-demand learning
Most Recent
private training






-1.png)
Leave a comment