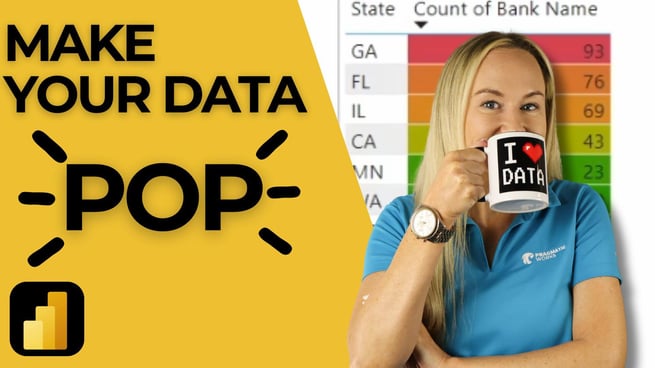
In a recent session hosted by Angelica Choo Quan, an expert in Power BI, we learned about the power of conditional formatting in creating compelling and insightful data visualizations. Conditional formatting is a key tool that enables users to customize their reports and draw attention to specific data points to aid better decision-making. In this guide, we'll walk through the steps Angelica presented on how to apply and configure conditional formatting within Power BI.
Why Use Conditional Formatting?
Conditional formatting allows you to:
- Highlight key data points to draw attention to important trends.
- Improve decision-making by making data easier to interpret.
- Enhance report design with customizable color schemes and icons.
- Help stakeholders identify high and low values at a glance.
Types of Conditional Formatting in Power BI
Power BI offers various types of conditional formatting, including background colors, font colors, data bars, icons, and web URLs. Angelica focused on three key types:
1. Background Color Formatting
Background color formatting is one of the most popular methods for conditional formatting. It is commonly used to visually indicate the magnitude of values. Here’s how to apply it:
- Select the field in your visualization pane.
- Open the conditional formatting menu and choose "Background color."
- Set the color for your lowest and highest values (e.g., green for lower values and red for higher values).
- Optionally, add a middle color to represent intermediate values.
In the example presented, Angelica demonstrated how to apply conditional formatting to show failed banks by state. Green was used for lower numbers of failed banks, indicating a positive outcome, while red was used for higher numbers, representing a negative outcome.
2. Font Color Formatting with Rules
Angelica next explained how to apply font color formatting using rules, which is another powerful way to highlight important data:
- Select "Font color" from the conditional formatting options.
- Use the "Rules" format style to set custom ranges for your data (e.g., 0–25 as green, 26–50 as yellow, and 51+ as red).
- Each range will apply a different font color based on the value.
This method is helpful when specific ranges in your data need to be emphasized. For example, in the failed bank report, different colors were applied to make it easy to see at a glance which states were in the most trouble.
3. Icon Sets
Icon sets provide an additional layer of visualization. Icons are useful when working with stakeholders who may prefer visual cues over color formatting (e.g., for those with color blindness). To apply icons:
- Select the field, then choose "Icons" from the conditional formatting menu.
- Power BI will automatically assign icon rules, but you can customize the icon set based on your data.
- For instance, use red, yellow, and green icons to represent high, medium, and low values respectively.
Angelica reversed the default icon set to match the previously used color scheme, ensuring consistency across the report.
4. Adding Web URLs
Another valuable formatting option is the ability to add web URLs directly to your Power BI reports. This enables users to link to external resources, such as documentation or additional information. To add a web URL:
- Choose the "Web URL" option from the conditional formatting settings.
- Select the field that contains the URLs (e.g., a column with Wikipedia links for each state).
- The result is clickable links within your report that direct users to external web pages.
Angelica used this feature to provide quick access to relevant Wikipedia pages for each state.
Conclusion
Conditional formatting in Power BI is an essential tool for anyone looking to enhance the appearance and functionality of their reports. By using background colors, font colors, icons, and even URLs, users can create more meaningful and engaging data visualizations that help stakeholders make better decisions. As Angelica Choo Quan demonstrated, mastering these features can significantly improve the way your reports communicate insights. Don't forget to check out the Pragmatic Works' on-demand learning platform for more insightful content and training sessions on Power BI and other Microsoft applications. Be sure to subscribe to the Pragmatic Works YouTube channel to stay up-to-date on the latest tips and tricks.
Sign-up now and get instant access

ABOUT THE AUTHOR
Shortly after graduating from the University of Florida in 2012, Angelica moved to Jacksonville and began her career as a high school Biology teacher. As a trainer at Pragmatic Works, her primary goal is to help individuals feel more comfortable and confident using Power BI. While not in the office, she enjoys traveling around the city of Jax to check out local eateries, live music events, and performing arts.
Free Community Plan
On-demand learning
Most Recent
private training






-1.png)
Leave a comment