Stop Wasting AI: Use These 5 AI Prompts for Real-World Results
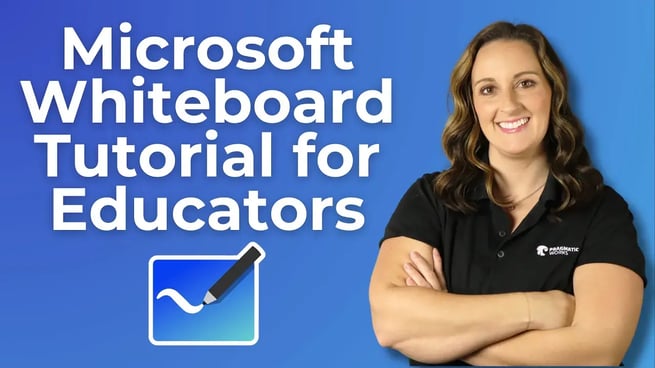
In this tutorial, Amelia Roberts, a former educator, walks through how to use Microsoft Whiteboard to enhance the classroom experience. Learn how to integrate PDFs, videos, images, sticky notes, and more to make your teaching more interactive and engaging!
Overview
Microsoft Whiteboard is a versatile tool available in the Microsoft 365 Suite that allows educators to create collaborative and interactive lessons. Whether you are using the desktop or web version, Microsoft Whiteboard offers a variety of features to help you engage students and organize your teaching materials in an intuitive way.
Key Features Covered
- Inserting and locking PDFs and images to use as teaching aids.
- Embedding videos directly into the whiteboard for a multimedia experience.
- Using sticky notes and text tools to highlight important points or assignments.
- Creating shapes and drawing on the board for visual instruction.
- Zooming in and out to navigate and present content seamlessly.
- Collaborative options like leaving content unlocked for students to engage with.
Steps Demonstrated in the Tutorial
- Adding PDFs: Learn how to import PDFs from OneDrive, select individual pages, and lock them into place to prevent accidental movement during presentations.
- Inserting Images: Upload images directly from your computer and use them as part of your lesson. Lock images in place for static elements or leave them unlocked for collaboration.
- Embedding Videos: Embed videos into the whiteboard by pasting a URL, allowing for a multimedia learning experience.
- Adding Links: Easily add external links for students to access additional resources like Khan Academy exercises.
- Using Sticky Notes: Create sticky notes to leave messages, reminders, or assignments, and lock them once you're done editing.
- Shapes and Drawing Tools: Use drawing tools to illustrate concepts or add shapes like arrows or stop signs to your whiteboard.
- Inking Tools: Use the pen and highlighter tools for drawing or solving problems live with students during class.
Tips for Educators
- Lock important elements like PDFs and images to avoid accidental movement during lessons.
- Use sticky notes for homework assignments, class reminders, or quick notes to students.
- Combine videos, links, and images for a richer, multimedia teaching experience.
- Incorporate interactive exercises by using the drawing and inking tools for live problem-solving.
- If you have access to a stylus or Smartboard, use those for smoother and more precise interactions with the whiteboard.
Conclusion
Microsoft Whiteboard is a powerful tool for educators looking to create dynamic and engaging classroom presentations. Whether you're using it for remote teaching or in-person instruction, this tutorial shows you how to use its key features to improve the learning experience. For a more in-depth exploration of Microsoft Whiteboard, head over to Pragmatic Works’ On-Demand Learning Platform for an entire course dedicated to mastering this tool!
Don't forget to check out the Pragmatic Works' on-demand learning platform for more insightful content and training sessions on Microsoft Whiteboard and other Microsoft applications. Be sure to subscribe to the Pragmatic Works YouTube channel to stay up-to-date on the latest tips and tricks.
Sign-up now and get instant access
ABOUT THE AUTHOR
Amelia Roberts has a Master's in Education and spent 10 years teaching grades K-12 before joining the Pragmatic Works Training Team. Her goal at Pragmatic Works is provide energetic and engaging trainings that build up your confidence in various programs. Her outside hobbies include coaching a dance team, reading, and experiencing life with her son.
Free Community Plan
On-demand learning
Most Recent
private training







-1.png)
Leave a comment