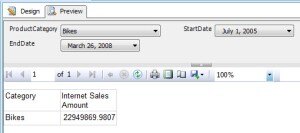
By: Devin Knight
Click here to view Devin's blog.
Writing MDX inside of Reporting Services has been the nemesis for many report writers for far too long. If all you need is the Query Designer to create a drag and drop datasets then it’s a piece of cake, but have you ever wondered what’s going on with all the MDX that the Query Designer creates. Or how about how do the parameters work that it creates inside MDX. I’ve heard many report writers that use Analysis Services as a data source (including myself) say it is too difficult to create parameters and that’s why they use the Query Designer.
In reality, I think what the real problem is probably that the MDX results that the Query Designer provides make it look a lot more difficult than it really is. If you know some rudimentary MDX you can probably be writing your datasets yourself instead of using the Query Designer, which there’s no problem with sticking with if it fits your needs. The goal of this article is to guide you through writing a basic MDX statement that can be used for a report query and more importantly show you how to parameterize it.
The two MDX functions that we are going to use for this are:
|
Returns the set specified in the string expression (MSDN definition). Essentially, Converts the text you write into an MDX set. |
|
|
Returns the member specified in the string expression (MSDN definition). Converts the text you write into an MDX member. |
First we will start with an example that uses StrToSet and then add to it using StrtoMember. To follow along with this example you’ll need the Adventure Works cube that can be found at www.codeplex.com. I’ll assume you know some basics of Reporting Services and not define each component of the tool that is not new for this example.
Create a new Report Server Project and Report that uses the Adventure Works cube as a Data Source. Next, create a Dataset and for this example you can call it CategorySales (this Dataset should use the Adventure Works cube data source). Select Query Designer and click the Design Mode button ![]() to begin writing your query. Use the following query to return back results without a parameter:
to begin writing your query. Use the following query to return back results without a parameter:
| Select |
| [Measures].[Internet Sales Amount] on Columns |
| From [Adventure Works] |
All this query did was returned back the total sales, but this is useless for a report by itself. Let’s say we want to add the product category that the sales belong to. If we were to do this normally in MDX it would look something like this:
| Select |
| [Measures].[Internet Sales Amount] on Columns, |
| [Product].[Category].Children on Rows |
| From [Adventure Works] |
That’s not good enough for our pretend end users though. They not only want to see the list of product category sales, but they also want it made into a parameter so they can select from a dropdown box the category or categories they wish to view. To do this, first create the parameter by selecting the Query Parameters button ![]() .
.
- Assign the parameter a name. Ours will be called ProductCategory
- Identify the Dimension and Hierarchy it associates with. Ours will be from the Product dimension and the Category attribute hierarchy
- Multiple values identifies if it should accept multiple values.
- Last give the parameter a default value. This can set to Bikes for our example
After you hit OK to confirm the Query Parameter screen you will need to modify your MDX to take advantage of the parameter you have created.
| Select |
| [Measures].[Internet Sales Amount] on Columns, |
| StrToSet(@ProductCategory, Constrained) on Rows |
| From [Adventure Works] |
Here we use StrToSet to convert whatever is brought in from the parameter values selected by the end users to something MDX can understand. The Constrained flag here just ensures that parameter provides a member name in the set.
Hit OK twice to confirm the query so far and make a simple tabular report to view your results so far. You will notice that a dropdown box parameter was automatically created for the ProductCategory parameter we defined. You may already be familiar with this if you have ever used the drag and drop interface for making parameters. Reporting Services automatically creates a Dataset for this parameter dropdown box, which you can view if you right-click on the datasets folder and select Show Hidden Datasets.
Now let’s take this example one step further. We will add two more parameters to our query to create a date range. Hit the Query Parameters button again and create the parameters StartDate and EndDate that reference the Date Dimension and the Date attribute. These can be defaulted to any date for now.
Change the MDX to now add a where clause that restricts dates this time using StrToMember .
| Select |
| [Measures].[Internet Sales Amount] on Columns, |
| StrToSet(@ProductCategory, Constrained) on Rows |
| From [Adventure Works] |
| Where StrToMember(@StartDate, Constrained) :StrToMember(@EndDate, Constrained) |
Hit OK twice to confirm the changes to the Dataset. Remember that these parameters will automatically create new Datasets and parameters so you should just need to preview the report to see the changes.
I hope this makes writing your own MDX with parameters inside Reporting Services a little easier.
Sign-up now and get instant access
ABOUT THE AUTHOR
Devin Knight is a Microsoft Data Platform MVP, Microsoft Certified Trainer, and President of Pragmatic Works. He focuses on driving adoption of technology through learning. He is an author of nine Power Platform, Business Intelligence, and SQL Server books. He has been selected as a speaker for conferences like Power Platform Summit, PASS Summit, SQLSaturdays, and Code Camps for many years. Making his home in Jacksonville, FL Devin is a contributing member to several local user groups.
Free Community Plan
On-demand learning
Most Recent
private training






.png?height=100&name=Devin_pic%20(1).png)

.png?width=406&name=Generic-ODT-Banner---600x250---V02%20(1).png)



-1.png)
Leave a comment