Newsletter
Join our blog
Join other Azure, Power Platform and SQL Server pros by subscribing to our blog.


-1.png)
Start with the FREE community plan and get your lifetime access to 20+ courses. Get Instant Access Now!
Need help? Talk to an expert: (904) 638-5743
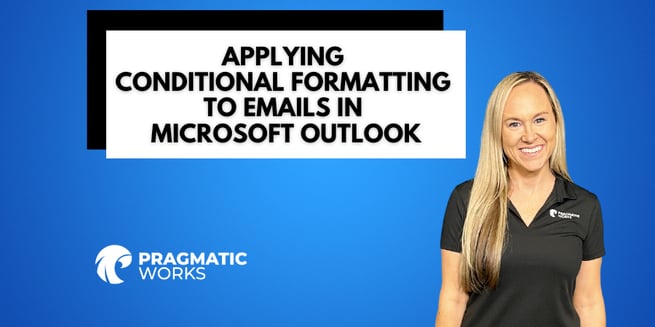
In this video tutorial by Angelica Domenech, a trainer at Pragmatic Works, viewers learn how to use conditional formatting in Microsoft Outlook to manage important emails effectively. Angelica guides users through the process of setting up rules and conditions to color-code and prioritize specific emails.
By following these instructions, users can efficiently organize their emails by prioritizing and highlighting messages that require immediate attention, improving their productivity in Microsoft Outlook.
The key points covered in the video include:
1. Accessing Conditional Formatting:
2. Existing Rules: Angelica highlights some pre-existing rules for unread messages, expired emails, and more.
3. Creating New Rules: To create a new rule, click "Add."
4. Applying Rules to Existing and Future Emails: The rules created apply not only to current emails in the inbox but also to all future emails that meet the specified conditions.
Angelica concludes the tutorial, encouraging viewers to use these conditional formatting rules to better manage their Microsoft Outlook inbox.
Angelica mentions Pragmatic Works' on-demand learning platform, offering a wide range of courses, including those related to Microsoft products like Power BI, Power Automate, and Azure.

ABOUT THE AUTHOR
Shortly after graduating from the University of Florida in 2012, Angelica moved to Jacksonville and began her career as a high school Biology teacher. As a trainer at Pragmatic Works, her primary goal is to help individuals feel more comfortable and confident using Power BI. While not in the office, she enjoys traveling around the city of Jax to check out local eateries, live music events, and performing arts.
Free Community Plan
private training
Newsletter
Join other Azure, Power Platform and SQL Server pros by subscribing to our blog.


-1.png)
Leave a comment