Integrating Power BI into PowerApps
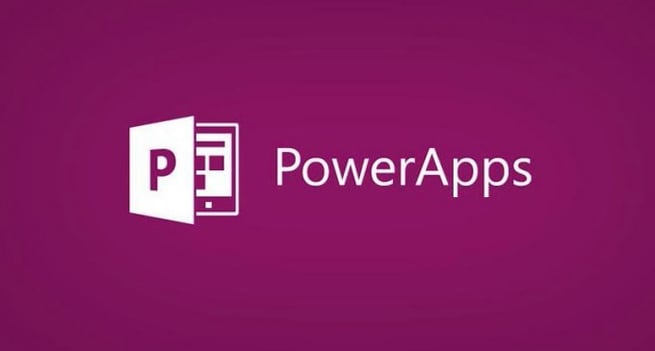
 Are you looking to integrate Power BI reports into PowerApps? PowerApps has reporting natively built into it with graphs and pie charts, but ever heard of using the right tool for the job? For beautiful reports and graphs, Power BI offers amazing reporting capability for your PowerApps.
Are you looking to integrate Power BI reports into PowerApps? PowerApps has reporting natively built into it with graphs and pie charts, but ever heard of using the right tool for the job? For beautiful reports and graphs, Power BI offers amazing reporting capability for your PowerApps.
In this post, I’ll show you how to integrate Power BI into PowerApps. Let’s get started:
- I start in a PowerApp that I’ve created in a previous post. This is a timecard app and it I’d like to see how many hours have been billed to each project, as well as who is my biggest worker in each project.
- Next, I’ll go to PowerBI.com, which you can get for free with the desktop application, as well as some publishing to the cloud but you can also get it for as little as 10 dollars per user, per month.
- First, I create a connection to my timecard application, and I’ll build some basic reports. I’m keeping it simple here, but if you want to learn more about all the incredible ways to use Power BI, check out our Power BI playlist for tons of videos about this tool.
- So, I build a report by clicking on the project name I want to report on and select hours under timecard, and then select how I’d like to see that graphed out.
- We can go in and fine tune this visual to make it look however we want but because this is going to be a small tile inside our PowerApps application, we want to get rid of all the nonsense (headers, title, etc.). Also, whatever color is shown on the graph in Power BI is what will be shown in PowerApps as well. All this can be tuned in Power BI by clicking on the paintbrush icon. (Check out my video included in this post to see more detail on this.)
- I’ll also build another visual to show the hours billed by the project timecard user and who are our biggest workers with an added pie chart.
- A note on pie charts vs bar or line charts: With pie charts, you’ll only be able to see a limited amount of data inside that small real estate bubble in the PowerApp. With a line graph you can see more time series analysis and bar charts are great for looking at categorical things like how many users are entering times.
- The last visual I add will be by time analysis, so I’ll click on status reports by time, which I’m going to do time series analysis with a line graph. So, I’ve built a few different usages of BI at a very basic level, not getting into Power BI too much.
- Then I’ll save this and by doing so it will give me a usage for whenever I’m looking at a dashboard inside of this, it will drill in from the dashboard into the report we’re looking at in Power BI.
- A great thing about dashboard in Power BI is that I can have some data from Salesforce, data from my timecard application and from QuickBooks, etc. all inside one pane of glass. I can drill in from that pane for individual reports for accounting or HR for example.
- To put this into a dashboard, I click on the Pin Visual icon and I can create a new dashboard and title it; I’ll do this process on each of my 3 visuals I created and I’ll see this new dashboard listed in my dashboards on the left of my Power BI screen.
- Now, I go back to PowerApps and go to Insert and Controls and click on Power BI.
- It will ask me a few questions:
- Where do I want to connect to? You choose the workspace and dashboard.
- What is the title to what I want to do? I choose hours and find the title for each of the 3 visuals I created in Power BI.
- Whichever graph I choose, that visual will come up and I can size it to fit into the space on my timecard app and I can do this with each visual I want to add from Power BI.
- Inside Control there are a few helpful properties. One being Power BI interactions which allows me to select the Power BI visual and I can hover over it to see the number of hours in my line graph. In this case I can open the Spanish translation and it will open up Power BI and drill into the report that makes up that number and look deeper into it.
- In this demo, I used a live data, or direct query, data set where every click-motion I do is running a direct query behind the scenes. The other kind of data set is more of a cache or imported data set which is much faster than the live data, which is slowed up by running queries, although it does give me exact live data.
- The advantage of doing it this way is I have one version of the truth and I can interact with it and drill into the report.
Because I’ve used Power BI vs the alternative in PowerApps, I get a lot of extra features. One is being able to Google your own data inside the Power BI dashboard where I can put in a search for something in my reports and it will run a query and Google that data.
Today I showed you how to build an end to end solution starting with some simple Power BI and deploying it through the app in PowerApps under the Controls. Be sure to watch my demo here for a step by step through the process.
Don’t have the budget to hire a full-time developer for your business? At Pragmatic Works, we have an offering called Shared Development, where we can give you a developer on-demand at a fraction of what you would pay for a full-time developer.
We can set you up with new expert development time, for a week or each month or a year, whatever your need may be, with the same developer plus 8-hours of support on-demand. Click the link below or contact us to learn more about this incredible offering. We can help you gain the benefits of using PowerApps, or the complete Power Platform, in your organization—just give us a call, we’d love to help!
Sign-up now and get instant access
ABOUT THE AUTHOR
SQL Server MVP and founder of Pragmatic Works. Brian has been working with SQL Server as a DBA and business intelligence professional since 1998. He has written more than 15 books on the topic and has spoken at dozens of conferences.
Free Community Plan
On-demand learning
Most Recent
private training







-1.png)
Leave a comment