Leveraging Custom Labels in Power BI
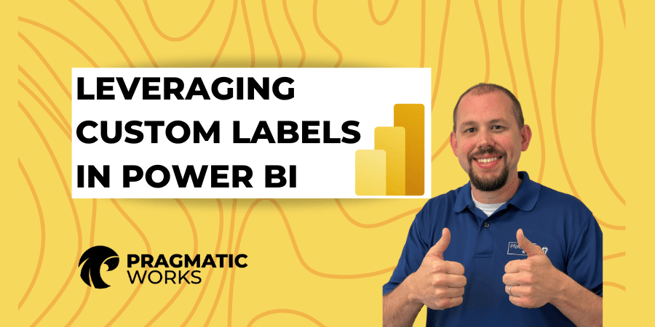
In the dynamic world of data visualization, understanding and effectively using data labels can significantly enhance the clarity and impact of reports. Mitchell Pearson from Pragmatic Works delves into the realm of custom data labels, offering valuable insights into their creation and application.
The Importance of Custom Data Labels
Custom data labels are not just a feature in reporting tools; they are a crucial element in data storytelling. They allow for a quick and informative glance at data, conveying much more than standard labels. Here's how they make a difference:
Dynamic Visualization
- Custom Labels for Dynamic Data: In an example demonstrated by Pearson, a visualization showcases the top 10 states for a selected country or year, dynamically updating with the selection.
- The 'Other' Category: A distinct color is used for the 'Other' category, setting it apart from the top states and enhancing visual differentiation.
Building the Custom Data Label
- Ranking and State Details: Pearson illustrates how to include additional details like state ranking and formatted total sales values in the labels.
- DAX Calculation for Customization: A key aspect is creating a DAX calculation named 'custom label', which allows for the display of desired information.
Step-by-Step Guide to Implementing Custom Data Labels
Pearson outlines a straightforward process to implement these labels in visualizations:
- Display State Using Selected Value: This step ensures that the label shows the state name based on the selection.
- Format and Concatenate Strings: This involves formatting the data (like currency) and using a pipe delimiter for concatenation.
- Adding Rank and Other Measures: Users can add different measures to the label, such as the associated country or percentage totals.
Integrating Custom Labels in Visualizations
- Using the Visualizations Pane: Pearson guides through the process of selecting custom labels in the data labels section of the visualizations pane.
- Handling Overflow Text: For bar charts, enabling overflow text is recommended to accommodate labels that extend beyond the bars.
Enhancing Analytical Value
Pearson emphasizes the importance of maximizing the analytical value of reports in Power BI:
- Efficient Use of Space: Custom data labels allow for more information in a single report, avoiding clutter.
- Storytelling and Interactivity: He suggests using features like drill-through and report page tooltips to add depth to data stories.
Concluding Thoughts
In his video, Mitchell Pearson reinforces the significance of custom data labels in data visualization, showcasing their ability to provide deeper insights and enhance the user experience. He encourages viewers to explore these techniques to add more analytical value to reports in Power BI.
Remember, these small but impactful tweaks in data representation can greatly aid in decision-making processes, helping to decipher complex data with ease. Don't forget to check out the Pragmatic Works' on-demand learning platform for more insightful content and training sessions on Azure and other Microsoft applications. Like and subscribe to stay updated on the latest SQL tips and tricks.
Sign-up now and get instant access
ABOUT THE AUTHOR
Mitchell Pearson has been with Pragmatic Works for 10 years as a Data Platform Consultant and the Training Manager. Mitchell has authored books on SQL Server, Power BI and the Power Platform. Data Platform experience includes designing and implementing enterprise level Business Intelligence solutions with the Microsoft SQL Server stack (T-SQL, SSIS, SSAS, SSRS), the Power Platform and Microsoft Azure.
Free Trial
On-demand learning
Most Recent
private training
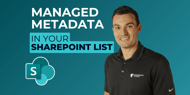
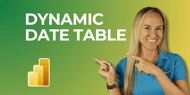



-1.png)
Leave a comment