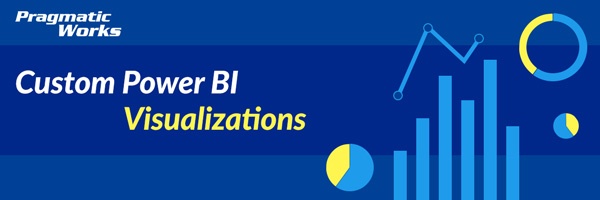
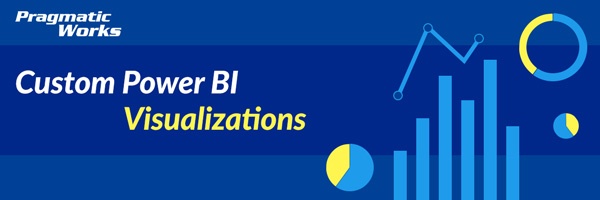
In this module, you will learn how to use the Chiclet Slicer Power BI Custom Visual. The Chiclet Slicer is similar to a Slicer filter natively available in Power BI but has a lot more flexibility and includes the ability to use images instead of text as filters.
Module 19 – Chiclet Slicer
Downloads
- Power BI Custom Visual – Chiclet Slicer
- Dataset – Social Media Users.xlsx
- Completed Example – Module 19 – Chiclet Slicer.pbix
Key Takeaways
- Allows for a slicer buttons instead of a list like the native Slicer
- Values can be arranged vertically or horizontally
- Filters can be based on text or images
This Chiclet Slicer shows social media images used as a selectable filter.
- Under the Format paintbrush there are quite a few customizations that can be made to the appearance of the Chiclet Slicer.
- First under the General section of the Chiclet Slicer you will find properties to adjust the orientation and position of the visual.
- You may also choose to change how the Chiclet Slicer behaves when there is not correlation between values using the Show Disabledproperty.
- Inplace means it will turn grey the values that have no correlation
- Hide means it will remove values with no correlation
- Bottom means is will just re-sort values with no correlation.
- You may also choose to change how the Chiclet Slicer behaves when there is not correlation between values using the Show Disabledproperty.
- You may find some need to adjust the Header section. In our demo we have turned this section off but if you decide to keep it you will be able to adjust a few appears properties to the header. These properties are pretty self-explanatory so I won’t go into any depth on these.
- Under the Chiclets section there are may properties that you can manipulate. Let’s review a few:
- Modifying Text Size allows you to increase the text shown in each filter area.
- Changing Height and Width allows you to adjust the size of the filter buttons.
- Changing Background allows you to change the color shown behind the Chiclets.
- Selected Color, Hover Color, Unselected Color and Disabled Colorall allow you to change what the interaction experience is like for users. As users interact with the Chiclet the color of the filters change.
- Using Outline Color and Outline Weight allows you to modify the border around each Chiclet.
- Changing the Padding will allow you to modify the space between each Chiclet.
- Modifying the Outline Style simply allows you to adjust how the corners of each Chiclet appear.
- Under the Images section you several properties that allow you to manipulate how the image in your Chiclet Slicer is displayed
- The Image Split property allows you to adjust the percentage of the space that the image takes up in its space. So if you set this to 100 then the image would take 100% of the space it is provided.
- Using Stretch image allow you to stretch the image across the width of the surface area it is provided.
- Turning on Bottom image allows you to flip the image and text around so that the text is on top of the image.
- In addition to these properties you have a set of settings that appears on every visual to adjust the background color, add a border around the visual and lock the aspect ratio.
Find Out More
You will always be able to find this video module and advanced viewing of future modules on the Pragmatic Works On-Demand Training platform or view my previous blog posts.
Sign-up now and get instant access
ABOUT THE AUTHOR
Devin Knight is a Microsoft Data Platform MVP, Microsoft Certified Trainer, and President of Pragmatic Works. He focuses on driving adoption of technology through learning. He is an author of nine Power Platform, Business Intelligence, and SQL Server books. He has been selected as a speaker for conferences like Power Platform Summit, PASS Summit, SQLSaturdays, and Code Camps for many years. Making his home in Jacksonville, FL Devin is a contributing member to several local user groups.
Free Community Plan
On-demand learning
Most Recent
private training






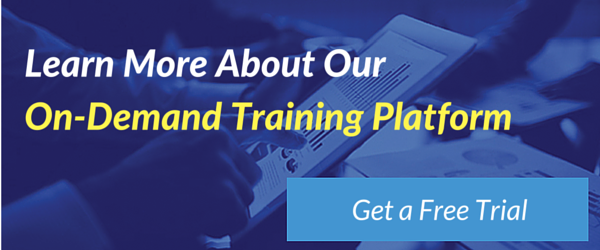
.png?height=100&name=Devin_pic%20(1).png)





-1.png)
Leave a comment