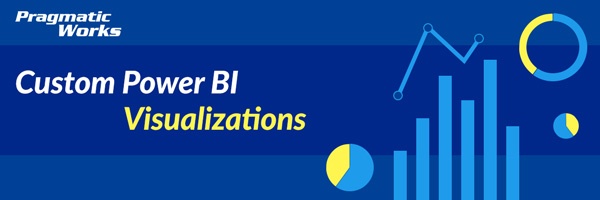
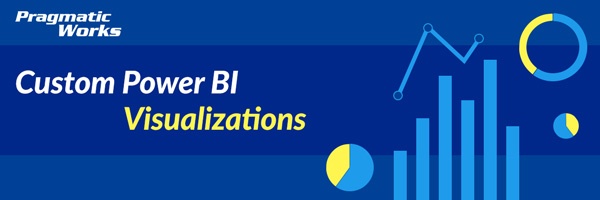
In my previous post, we explored the Radar Chart visual. In this module you will learn how to use the KPI Indicator (This is kind of like saying “ATM Machine” isn’t it?) Power BI comes standard with a KPI visual but the custom visual we will cover in this post shows a few more options than is available in the standard tool. Using the KPI Indicator allows you to not only visualize key performance indicators but also include a historical trend line or bar chart with it.
Module 05 – KPI Indicator
Downloads
- Power BI Custom Visual – KPI Indicator
- Dataset – Sales Actual vs Target.xlsx
- Completed Example – Module 05 – KPI Indicator.pbix
Key Takeaways
- The KPI Indicator allows for comparison of actual and target values.
- The deviation between these two values is shown as a percentage.
- You can optionally choose if you would like to visualize a historical trend line or bar chart
The chart type can easily be change between line and bar chart.
- Under the Format paintbrush you only one property section that is unique to the KPI Indicator. The others come standard with every visual.
- In the KPI properties you can do the following:
- Change the name that appears on the KPI Indicator
- The Banding percentage allows you to adjust the threshold of when something is set as red, yellow or green. If the Banding comparison property is set to “Relative” this value should be entered as a percentage number (of the target). If the Banding comparison property is set to “Absolute” this value should be entered as a non-percentage number (that will be added/subtracted from the target instead).
- Change the Banding type property to one of the following:
- Increasing is better – Increasing is best when you’re measuring things like sales or profit. If you go over your profit target that’s a good thing!
- Decreasing is better – Decreasing is probably best when you’re looking at something like budgeting. Staying under budget is usually a good thing. Unless you being too far under budget means you won’t get that money again next year which leads to the last option
- Closer is better – This is for when you need your data to land in the middle of a bell curve. Meaning if you go too high or too low that’s a bad thing. This is often useful when looking at medical data. For example, if your blood pressure is too high then that’s a bad thing, but if you’re blood pressure is too low that’s also a bad thing too. You need to land in the middle somewhere, which is what this option allows.
- The Banding comparison can either be “Relative” or “Absolute”. If this property is set to “Relative” the banding percentage is calculated as a percentage of the target. If this property is set to “Absolute” the banding percentage is calculated as a subtraction to/from the target.
- The Chart type property decides whether the trend indication should be a line chart or a bar chart.
- The Deviation as % is On by default. This means that the Actual value compared to the Target value will be presented as a percentage deviation. The deviation is presented to the right of the actual value. If this property is switched off the deviation will not be treated as percentage. It is typically useful when Banding comparison is set to “Absolute” and the actual value is not measured in %.
- The Thousand separator property can be used to force the formatting of the actual value to be formatted with thousands separators. This is typically useful when working with larger non-percentage measures.
Many of the property descriptions above were obtained from Fredrik Hedenström, the designer of the visual.
- In addition to these properties you have a set of settings that appears on every visual to adjust the background color, add a border around the visual and lock the aspect ratio.
Find Out More
You will always be able to find this video module and advanced viewing of future modules on the Pragmatic Works On Demand Training platform.
Sign-up now and get instant access
ABOUT THE AUTHOR
Devin Knight is a Microsoft Data Platform MVP, Microsoft Certified Trainer, and President of Pragmatic Works. He focuses on driving adoption of technology through learning. He is an author of nine Power Platform, Business Intelligence, and SQL Server books. He has been selected as a speaker for conferences like Power Platform Summit, PASS Summit, SQLSaturdays, and Code Camps for many years. Making his home in Jacksonville, FL Devin is a contributing member to several local user groups.
Free Community Plan
On-demand learning
Most Recent
private training



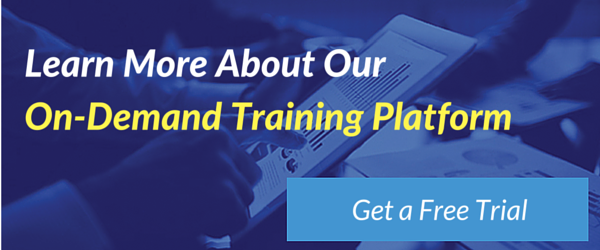
.png?height=100&name=Devin_pic%20(1).png)





-1.png)
Leave a comment