How To Edit Interactions Between Your Power BI Visuals
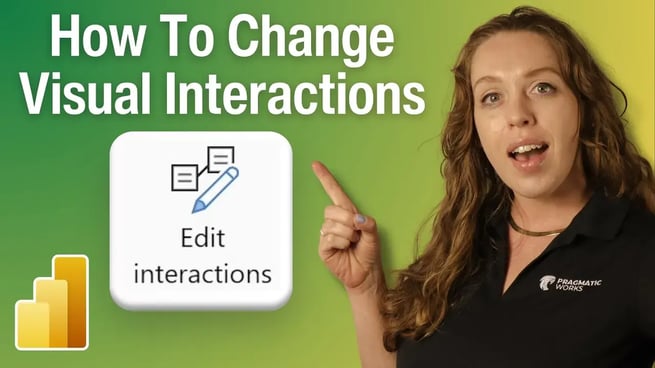
In this video, Microsoft Certified Trainer Allison Gonzalez provides a step-by-step guide on how to edit interactions between visuals in Power BI. This feature allows users to control how one visual affect another when selected, ensuring that the data displays as intended, whether through filtering or highlighting specific data points.
Understanding Visual Interactions
When navigating through Power BI reports, users can interact with visuals in various ways. For example, clicking on a bar in a bar chart might filter data in other visuals, or it might highlight portions of the data. However, these default behaviors may not always align with user expectations, and that’s where the "Edit Interactions" feature comes into play. Alison explains how to customize these interactions to achieve the desired effect.
Steps to Edit Visual Interactions
To begin editing interactions, Alison demonstrates the following steps:
- Select the visual you want to customize interactions for. In this example, Alison uses the "Play Axis" visual, a dynamic slicer that cycles through different data points.
- Navigate to the "Format" ribbon at the top of the screen and select "Edit Interactions." This option appears only when a visual is selected.
- Once activated, additional icons appear on each visual, representing the available interaction types. Depending on the visual, options may include:
- Filter: Shows only data related to the selected point.
- Highlight: Highlights related data while keeping all other data visible.
- No Interaction: The selected visual remains unaffected.
- Click on the icons to toggle between filter, highlight, or no interaction for each visual. For example, Alison changes the map visual to filter by country instead of highlighting it.
Customizing Visual Behavior
Alison also touches on advanced customization options, such as controlling how long each data point remains visible when using the Play Axis visual. By adjusting the timing settings, users can slow down the playback to better analyze each data point. She recommends experimenting with these settings to create the best user experience for your reports.
Practical Use Cases
One of the key features of Edit Interactions is its flexibility. Alison illustrates how this feature can be used to ensure that certain visuals, like a Matrix, always display all data points regardless of interactions with other visuals. This is particularly useful in reports where some visuals need to remain constant while others dynamically adjust.
Final Steps
After editing interactions, users can easily turn off the Edit Interactions mode by clicking the button in the Format ribbon again. This removes the interaction icons and finalizes the changes.
Conclusion
Alison Gonzalez highlights how the Edit Interactions feature in Power BI can be a powerful tool when used correctly. By fine-tuning how visuals interact with each other, users can ensure their data is presented clearly and effectively. This feature allows for greater control over data presentation, making it easier to tailor reports to specific needs.
Don't forget to check out the Pragmatic Works' on-demand learning platform for more insightful content and training sessions on Power BI and other Microsoft applications. Be sure to subscribe to the Pragmatic Works YouTube channel to stay up-to-date on the latest tips and tricks.
Sign-up now and get instant access

ABOUT THE AUTHOR
Allison graduated from Flagler College in 2011. She has worked in management and training for tech companies for the past decade. As a Microsoft Certified Trainer, her primary focus is helping our customers learn the ins and outs of Power BI, along with Excel and Teams.
Free Community Plan
On-demand learning
Most Recent
private training






-1.png)
Leave a comment