New Power BI Deployment Pipelines Feature (in Preview)
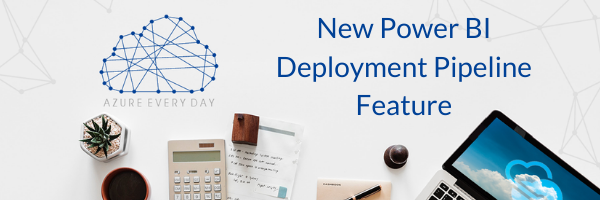

Microsoft recently announced a public preview of Power BI deployment pipelines which is a new and improved way for BI teams to manage content lifecycle within the Power BI Service. This feature is only available to workspaces in premium capacity.
Let me take you through exploring this new feature and walk you through setting up the deployment pipeline process for the first time.
- I set this up using a test PBIX file in the Power BI Desktop. In this file I have some parameters set up that points the data set to either a development or a production database.
- Once you’ve published this data to the service and then go over to Power BI Service, you will see the deployment pipeline feature if you have premium capacity set up in your tenant.
- The dataset in that report needs to be published to a premium workspace.
- To set up a deployment pipeline, click on the deployment pipeline link on the side bar menu and click Create a Pipeline. Give your pipeline a name and click create.
- You’ll now see the flow within that pipeline process, with a development, a test, and a production environment – all empty at this point.
- First, you’ll assign a workspace to this pipeline and choose which one of the environments we want to deploy to. In my case, I start with the development environment and click Assign.
- I see the reports I want listed in that development section and I simply highlight the items I want to deploy and click to deploy them from the development environment to the test environment.
- You’ll see that the Power BI Service will spin up a completely independent workspace to accept these items. So, if you go back and open Workspace from the menu, you’ll see Power BI has created a copy and added a suffix to it called test.
- As this is an independent workspace you can have permissions for different users to access your test versus your development workspace.
- Next, once all testing is done, we want to move to the production phase. When items get to production, we can set rules about how the parameters will be affected as the items move from one phase to another.
- In my demo I’ll show how to set a parameter rule so that we can switch our source database from the development to the production database. In parameter rules set it to apply the value to the production database.
- When I save and close that, items entering this production workspace are going to have that dataset parameter changed to production.
- So, now all three phases are set up. This pipeline must be manually deployed, there is not a way to set a schedule to move this automatically at this point, but you can get in and have control over what moves from the test to the production environment, plus it creates another workspace specific to that production.
I hope this quick example helped show you how this new feature lets you set up a deployment pipeline to take a Power BI file and move it through each step of the process and interact with it in the independent workspace that’s been created. The steps I’ve shown here may change or improve as it gets closer to GA.
If you want to learn more about creating deployment pipelines or about integrating Power BI in your organization, our Azure, cloud, and Power BI experts can help. As a Microsoft Certified Partner, we can help your business gain valuable insights into your data. Contact us or click below to learn more about our Remote Services and fully customizable solutions.
Sign-up now and get instant access

Free Community Plan
On-demand learning
Most Recent
private training






-1.png)
Leave a comment