Power BI Monthly Digest April 2020
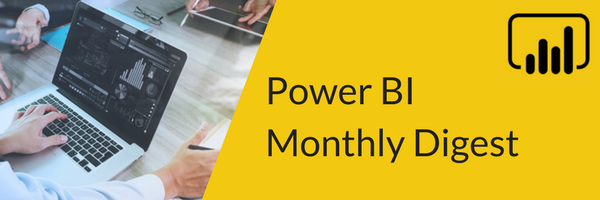
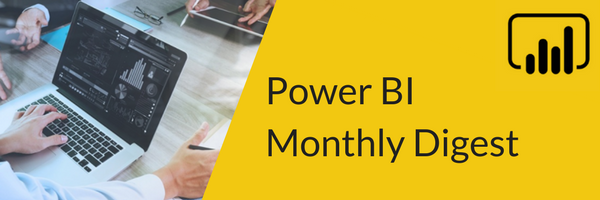
This month’s post covers the April updates, which actually came out in May. As always, be sure to check out the video included to see demos on these new updates. Also, many of the features we talk about are in preview, so be sure to turn these on in settings. There are some cool updates to share, and quite a few, so let’s get to it!
1. Filter Pane – The Power BI team has been delaying the filter pane experience for a few months. Last month we told you to be sure all your reports work with the new filter pane as the old one will be going away. That was pushed off a bit and will be going into effect in May, so again, be sure you are prepared as once the new filter pane is in effect, it will be the only one you can use.
2. Icons for Visuals – This aesthetic change is the icons in the visualization pane and something you’ll notice right away when you’re working in Power BI.
3. Visuals Personalization – Let’s say you were looking at a report someone published and you wanted a visual to look different, maybe for a column chart to show as a map instead. You did not have access to do this for a shared, read-only report. Instead, you would have to contact the report developer, ask them to rework it and republish it and reshare to you separately for approval, then make the change.
Now with the personalize visual tool, we can control what visuals we allow our end users to personalize to suit their needs. This won’t change your final report, the change will only happen on their end and they can bookmark it so they can view it in this new way any time.
- You’ll see a new icon for this tool when you hover over a visual and this is on by default. If you publish that visual to the service, anyone you share it with can personalize it.
- But let’s say you don’t want that to happen for every visual. To disable this feature, you simply click on the visual, go over to formatting options and pull down the visual headers menu and toggle personalize visual off.
- You can do each one separately or use Ctrl select to choose multiple visuals to turn off this feature.
4. Change Detection Feature (this is a Premium only feature) – Any time do a refresh with the direct query, it will pull out that data and see what has changed. To lighten that load, what we can do now is do a light query in the background to see if there’s been a change detected. So instead of refreshing using automatic page refresh, we can simply ask, was there a change here? And if there was, then we can go do a page refresh.
- To do this, you’ll click on Modeling in the toolbar and you’ll see a new page refresh icon called Change Detection.
- Click on that to get the Change Detection window. Something to note is this change detection only works with a measure, which can be an existing measure, or you can create a new one.
- You can select a measure, profit margin for example, and set it to check for changes every 5 minutes (or whatever you choose).
- If it sees that a new profit margin has changed, it will go in and update all our data for us.
This feature will save us resources and processing power as this is happening through this direct query feature and we’re not importing all the data in like during an automatic refresh.
5. Relative Time Slicer – We’ve had the relative date slicer for a while; this new feature is a relative time slicer. This will show how things are changing up to the minute over a certain metric. This would be great when using direct query with data streaming in but there are many scenarios for this.
This feature can give you a view on something like Tweet counts or sales, a fast food place seeing how many transactions they’ve had for instance. You can get a quick view of how a metric is changing throughout the day. Check out our demo for a more detailed view of how this works.
6. The Lasso Visual – This is more for the report author and how you can interact with visuals on a report, similar to interacting with images on a PowerPoint slide.
With this feature, you can lasso a bunch of things you want to delete all at once or you could lasso a bunch of objects that you want to move around or copy and paste to another page and keep the spacing the same.
This quick user capability is an easy way to select multiple visuals at once and keep the spacing without having to rework.
7. Conditional Formatting/Matrix Visual – These new conditional formatting updates are things some people were looking to put into reports. Previously, you didn’t have full functionality of control over all your totals in your matrix, only of your values.
With this new update we can apply conditional formatting to the just the values or the totals and even the values and totals, whatever is best for your scenario.
- In the demo, we’ll show a matrix pulled up by years and quarters and I can use conditional formatting to bring someone’s attention to certain numbers.
- I select a matrix and go to formatting and click on conditional formatting. You have quite a few options, in my case I’ll select font color and my values will change but not my totals.
- Now I can click on advanced controls. In the past, under ‘apply to’ we could only apply the conditional formatting to the values. But now we have new options to select either totals only or values and totals as well.
- If you select totals only, it will not pick the minimum and maximum values for you, you’ll have to go in and add them.
The key here is this does not work for every scenario, you’ll have to be cognizant of where it will make sense, so you get a display that works with your values.
8. AI Components – AI components did not previously work in all scenarios such as direct queries but now they do. In addition to that, we can use our decomposition trees with our direct queries.
We can also add a tool tip to the decomp trees. This tool tip feature is off by default but all you need to do is go into formatting and toggle it on.
9. Customizing Themes – They’ve done some updating in how themes are located and listed in the new ribbon experience. If you’re not familiar with the new ribbon experience, you’ll need to get ready for it as it will soon be the default. You can see a quick example of some of the minor updates in the video.
10. Conditional Formatting – Another conditional formatting update is now we can do conditional formatting on one visual based off a completely different field that’s not even part of the visual.
- In the demo we show a card feature showing the total profit with a slicer that will give the total profit by year.
- Profit is a good metric but it’s also good to see the profit margin, so I want my card to change based on profit margin.
- So, I select my card visual and go over to format. I want to change the background color. You’ll see a new function icon next to color selection where you can provide some conditional logic to the formatting.
- I click this icon to open my color formatting box. In the ‘based on field’ area it says sum of sales amount which is what I have set up currently in the card.
- With the new change, we can pick our own field, in our example I choose profit margin. I want to do diverging so I enter my minimum, center, and maximum values.
- Now when I click on years in my card, the background color will be based on profit margin. You can also add a tool tip to make it clear to your user that this is based on profit margin.
11. Q&A – They’ve made some improvements on this great Power BI feature. We use Q&A a lot in the desktop to get insights into our own data. But Q&A is very beneficial to the end user.
If an end user gets a report, they are often not familiar with the data and they may not know what questions to ask in the Q&A feature. Power BI comes up with some default questions, but maybe they aren’t what you want your users to be focused on. Well now, we can suggest questions for them.
- You’ll do this by clicking on any white space on the report to get your Q&A pop up. This will give some questions to get started based on our data.
- To change those, click on the gear icon to open the Q&A navigator box. Then click on suggest questions and you can add any questions you’d like to suggest to your users based on what you want them to focus on.
Also added to Q&A is a feature called teach Q&A. With this you can define your measures to Power BI. Let’s say you add a question about asking what country is profitable. It will ask to define what profitable means and you can enter in your measure, for instance sales amount greater than a particular number. This gives you the ability to define common words to teach Q&A how to correlate that word in your data.
A couple last minor things to mention:
There were a couple updates in the query diagnostics section where you have some additional performance counters so you can fine tune what performance counters you want to display and about how to analyze your query performance.
There are some new data connectors, like the new Common Data Model folder connector for Azure Data Lake 2.
Lots of new things to look at this month. So, take some time and pick the ones that are most useful to you, your business, and your Power BI experience. You’ll see another update coming later this month as this post covers the April updates that were released in May. Let us know in the comments below which update you’re most excited about – we’ll be back soon!
If you’re looking for Power BI training, our On-Demand Learning platform is the best in the business. Taught by Microsoft MVPs and industry experts, we have 18 courses covering Power BI from Intro to Advanced. Click below to get started with a FREE 7-day trial, plus you’ll get our Dashboard in a Day course free for life!
Sign-up now and get instant access
ABOUT THE AUTHOR
Devin Knight is a Microsoft Data Platform MVP, Microsoft Certified Trainer, and President of Pragmatic Works. He focuses on driving adoption of technology through learning. He is an author of nine Power Platform, Business Intelligence, and SQL Server books. He has been selected as a speaker for conferences like Power Platform Summit, PASS Summit, SQLSaturdays, and Code Camps for many years. Making his home in Jacksonville, FL Devin is a contributing member to several local user groups.
Free Community Plan
On-demand learning
Most Recent
private training

.png?height=100&name=Devin_pic%20(1).png)





-1.png)
Leave a comment