Power BI Monthly Digest August 2020
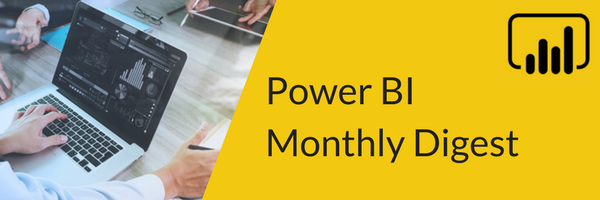
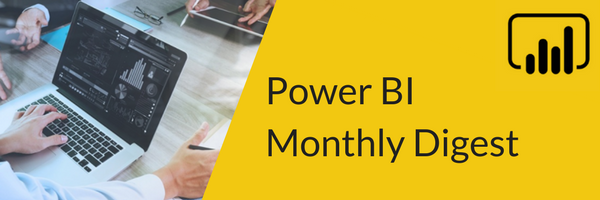
Welcome to the Power BI Monthly Digest for the month of August where Matt Peterson and I break down the top new features or enhancements to Power BI. This release is not as robust as last month but still some cool updates to talk about. As always, be sure to watch our video included with demos of the features we discuss here.
- Perspectives feature
- Personalization of visuals came out a few months ago but what’s new is the perspective capability has now been implemented within the personalization of visuals. For example, let’s say you give a user the ability to personalize a visual in the Power BI Service and you’re dealing with a large data model with lots of different tables and objects. With perspectives, you can give your user a filtered down view of tables that are most relevant to them within a report. Your user will now not be overwhelmed by seeing all the columns, fields, etc. and can save them some time. It’s very important to note here that perspectives are purely a usability feature and are not to be used for security.
- To use this feature, you’ll go into the External Tools tab in the Power BI Desktop. The Tabular Editor will allow us to add some Analysis Services features such as calculation groups, as well as add perspectives to our Power BI data model. This is easier to show than discuss, so be sure to check out our demo on this.
- Q&A
- We may often ask ourselves, should I do Direct Query or import? With large data sets and Direct Query, we can have some performance issues, but you can see all that data fresh without scheduled refreshes needed. We also have some limitations with this if you want to use Time/Intelligence with DAX, that is not supported.
- Another limitation is what if you wanted to have a Q&A experience that we have in our models? We could do it with imported data but not with Direct Query. This is where the new update comes in. We can now use the Q&A experience with the Direct Query report.
- With a Direct Query report open in the Desktop you’ll now see a Q&A visual in the Visualizations section.
- I bring a Q&A visual onto my report and type in a question. For our demo, I type in What city had the most internet sales? At this point we’d typically start to see some populated results/answers but I’m not in this case.
- Notice, there is a new submit button. When I click this, it allows us to have all our queries not running at the same time. There will only be one query sent back which will solve the performance issue.
- All the other Q&A features are still there. I do want to point out SQL Direct Query feature is only supported by some resources like SQL Server, Azure SQL Database, and Azure Synapse Analytics.
- ArcGIS Map Visual
- This has not had much attention given to it for a while, but they’ve now added some enhancements for the end user and made it a bit easier to use. The new release has added some tools in the format pane that allow report authors to provide additional capabilities to end users. Some enhancements to the ArcGIS Map visual are:
- A new log in screen.
- A new interface design where we can access tools all in one place.
- The new Lock Extent tool ensures that your report viewers only see your preselected location in your report.
- Power BI report authors have the option to turn on/off the Zoom tools. Turn them on and users get an easy to see +/- sign on the visual or turn Zoom off and users can just use their mouse wheel.
- We can also change our Layer display settings. By turning on the Anchor format tool, users can see the layer list for the report right there in front of them in case they are not familiar with how to find it through the tool bar. We can also change the position of our layer display, so our display does not block off any of the visual.
- They’ve also added the ability to pin an address to the map by typing an address in the search tool. But this pin won’t be saved once you close the visual. So, what if you want someone to see it or you want to reference it in a future scenario? You can do this by creating a bookmark.
- This has not had much attention given to it for a while, but they’ve now added some enhancements for the end user and made it a bit easier to use. The new release has added some tools in the format pane that allow report authors to provide additional capabilities to end users. Some enhancements to the ArcGIS Map visual are:
- Power BI Service
- They’ve made some changes on the organizational custom visuals side. Quite a while back they made it so you could set up custom visuals or maybe some visuals developed by others as organizational visuals. In other words, users would know that these visuals are approved for use by the organization.
- Power BI has changed some settings here like the ability to turn on/off the organizational feature. They have also added a change where you can tap directly into AppSource, so no need to upload a file as you did in the past. You can do it right from the service.
- You would do this in the Admin portal under tenant settings.
- Under Power BI visuals you can turn on/off the ability to allow visuals created using the Power BI SDK to be enabled for the entire organization or you can apply this to specific users or groups.
- In the Organizational visuals section, you can add visuals from a file (as in the past) as well as get visuals that are publicly available on AppSource. So, you can easily make any visual on AppSource available to your organization.
- Once you’ve added AppSource visuals, when you are signed into your organization in the Desktop, you can insert a new visual from your approved list, even from AppSource. Another great time-saving tool.
That covers it for this month. You can get more in-depth coverage of these and other additions we may not have covered on the Power BI website. Leave a comment below about your favorite of the new features we discussed or how you’ve been using some of the other recent releases.
If you want more Power BI training, we’ve got you covered! With 18 Power BI courses as part of our On-Demand Learning platform, you can become a Power BI expert on your own time and on any device. Thanks for checking in – we’ll see you next month!
Sign-up now and get instant access
ABOUT THE AUTHOR
Devin Knight is a Microsoft Data Platform MVP, Microsoft Certified Trainer, and President of Pragmatic Works. He focuses on driving adoption of technology through learning. He is an author of nine Power Platform, Business Intelligence, and SQL Server books. He has been selected as a speaker for conferences like Power Platform Summit, PASS Summit, SQLSaturdays, and Code Camps for many years. Making his home in Jacksonville, FL Devin is a contributing member to several local user groups.
Free Community Plan
On-demand learning
Most Recent
private training

.png?height=100&name=Devin_pic%20(1).png)





-1.png)
Leave a comment