Power BI Monthly Digest February 2019
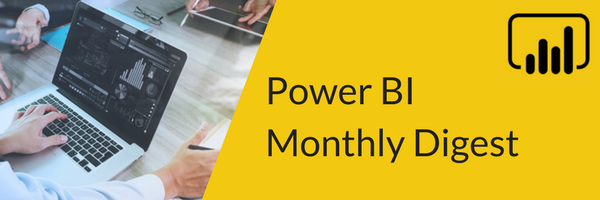
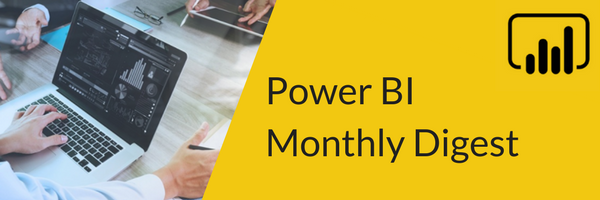 Welcome to Power BI Monthly Digest for February 2019! We’ve got some fun, new things to share in this February release, including one that doesn’t happen very often, but you’ll have to keep reading to find out about that one!
Welcome to Power BI Monthly Digest for February 2019! We’ve got some fun, new things to share in this February release, including one that doesn’t happen very often, but you’ll have to keep reading to find out about that one!
Remember to check out the video included here for brief demos of all the features and enhancements we discuss. Let’s begin in the report view:
1. The Filter Pane – A new representation of the Filter Pane was previously released, which I really like, as it’s an expandable, detachable item with an Office feel to it. We currently see 2 Filter Panes, but the goal of the Power BI team is to make it just the one newer pane in the future.
They've done some enhancements under the Format area for the Filter Pane and Filter Card. There are new properties that you can adjust in there such as the title and header size text and the font family.
You can even choose a background color and that will apply and fill in the whole Filter Pane. This can help ensure that it’s clearly visible to your users, as even when you minimize the pane, it will appear as a tab or strip of that color and users can then click to expand that tab.
These properties (font family, color and text size) have also been added to the Filter Card, so you can make that stand out more as well.
2. Word Wrapping – Also in the visuals Format area is something that was available within the table and the matrix but is now extended to titles. When we’ve created something in the past, there may be a battle for space, and we’d get the old ellipsis (…) at the end instead of the whole title. Now you can set up word wrap, and the title will go to that second line.
This is as simple as selecting the visual and going into the Format Pane and under Title, just turn on the Word Wrap property. This is great for making the most of the space we have.
3. Bordering – We’ve had the ability for bordering but a new enhancement allows us to make these borders that we enable softer by rounding the edges. We can do this simply by adjusting the radius under the Border/Format area.
4. Interactive Filtering – One of the coolest features of Power BI is that we can select a column in a chart and then do interactive filtering across to our other visuals. If we go in the other direction and choose a table or matrix, our column chart has two options for filtering. We have the filter that was always a choice and the choice for cross highlighting.
In the past you would go into interactive filtering and toggle it on, pick one and see how it’s going to interact, then pick another and do the same thing. Since you had to do this for each individual piece, it was a bit of a monotonous process.
Right now, the default is cross highlighting. The change made has added more capability in the report settings, so if you want a different default behavior to happen, you set it to do that. If you know you’re always going to use filter, then you can set it so default will always be filter.
What’s neat is that if you have quite a few visuals and you know you want to change one, any manual changes you made when you switched this will remain. Take a peek at our demo; we’ll show you how to manually change for individual visuals and how the new change works.
5. Key Influencers Visual – Here’s the one I mentioned that we don’t see often. The custom visual marketplace is always growing, we don’t often see native built in visuals – but now we’ve got one in Preview!
With this Key Influencers Visual we’ll have two mappable areas, one will be for a metric we want to analyze and the other will be for categories which impact the metric. We can choose something that we would like to analyze by categories and select fields that could impact the metric and see the actual values.
Here’s a run-down of what we did in our demo:
- You’ll find this new visual in the bottom left in the Visualization section. We start by dropping this Key Influencers visual into our report.
- Then we can add in what we want to analyze.
- For our demo, we added a dataset called Shark Attacks and we want to look at what influences whether a shark attack is fatal.
- So, we click and drag my fatal (Y/N) fields over to analyze.
- A couple important things to keep in mind for these fields you’re analyzing:
- This is a field that you cannot leverage calculated measures in. That’s why in our case we used a simple Yes/No measure.
- You should only have about 10 or less unique values to analyze, otherwise you’re trying to predict something that influences on 100s or 1000s of values.
- Next in our example, we bring in things we think may influence a fatality in a shark attack into the Explain By field, such as type of attack, the activity the person was doing when the attack occurred, the species of shark and the sex of the person attacked.
- Now on the Key Influencers section of our dashboard, we see two visuals, a column chart and a visual stating analysis such as ‘When the sex is male fatality is 1.21x more likely’.
- There is also a drop down that will list the values, so in our case we can call up Y or N to see how what we chose influences a shark attack fatality.
- At the top you’ll also see ‘Top Segments’ and this will bucket things together for you which will open up a couple new visuals to look at things a little more in depth.
- A couple important things to keep in mind for these fields you’re analyzing:
So, a very cool visual that you can build into your report and a neat way to see what’s influencing your data that you may not even be thinking about. Check out our video to see this demoed with more detail.
6. Q&A Explorer – We’ve already had the ability to create our own questions which will be available for our users to take advantage of. This new feature will pre-populate suggested questions for us.
When we click on our Q&A Explorer button, on the bottom left you’ll now see a list of questions to get you started that are determined by what may interest you. You can click on one of these to pull in and adjust as you want, save them or click ask a related question for it.
Of course, some may make sense, and some may not, but you may find a pre-suggested question that you may not have thought of! And we’re still in control of adding our own created questions on top of that.
7. Python and R Integration – There have been some improvements made on the visual side for Python and R integration where there’s some IntelliSense added and a better editor for working with the Python and R visuals. Who doesn’t love the assistance of IntelliSense? A big win here.
8. Live Connection and Direct Query – Lastly, there were some changes to Live Connection and Direct Query. We’ve seen some exciting changes recently around Direct Query. This one is more on the forward-facing error message that we receive.
Should you have any error messages like the SQL Server can’t be connected or an authentication issue for instance, this will now be much more pronounced and clearer for you to understand.
That wraps it up for February. This update was a little on the smaller side but still some very cool features and enhancements. Hope you’re as excited as I am to put some of these new features to use.
As always, continue to follow us on our You Tube channel and be sure to subscribe to us. Also, please share anything you’ve tried out with any recent new features; we’d love to hear about it. We’ll see you in March with our next edition of Power BI Monthly Digest!
Sign-up now and get instant access
ABOUT THE AUTHOR
Free Community Plan
On-demand learning
Most Recent
private training







-1.png)
Leave a comment