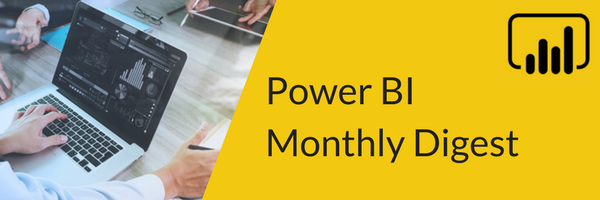
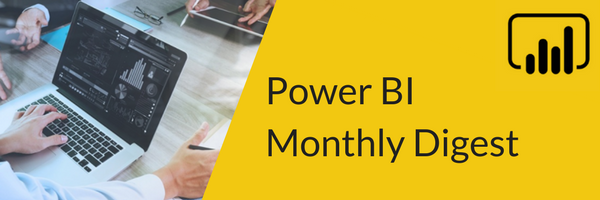
Welcome back to the Power BI Monthly Digest! We’re here with our June edition, coming at you a little later than usual but we promise our July update will be more timely so you’ll be up to date with all current Power BI updates and new features.
There are a lot of fun things that came out in the June update; some new visual capabilities, a little bit of DAX, as well as some extensions of some items or trends we’ve been following in the past that are pretty impactful. As always, be sure to check out the video included on this blog for demos of the updates introduced here.
1. Slicers – This first one is something Devin’s often seen requested when doing classes and it’s around filtering the values in slicers. For example, let’s say you have a slicer but there’s a blank or null value showing up; basically, something showing up in your slicer that you don’t want to appear there.
Now you can apply filters on those slicers. As we jump into our demo, you may have noticed a different look and feel to the entire Power BI product with a lighter undertone. Different developer tools have different tones and feels, lighter or darker. For now, this lighter theme is what Power BI offers but it has been stated that in the future we’re going to have options so you can move between different themes or feel of the application.
But back to our demo… our demo shows a slicer with the problem we pointed out. We have a slicer on the top that shows sales territories and in it you’ll see we have the N/A in there. In the past, people would have to go through some creative routes, maybe a calculated column, to exclude or remove this element from the selection area.
Now we have the capability of leveraging visual level filters for slicers. Simply select the slicer and go into the filter pane and you’ll see a new section ‘Filters on this visual’ available to us. To remove the N/A we just need to figure out some context in which a filter would remove only N/A. We could just go in, go through some basic filtering and remove it but with this new capability you can do some creative things and add new fields to only filter more specific values and removing N/A, or exclude multiple items from the grouping of your data.
2. Conditional Formatting – This feature is like some changes we have seen recently where we can dynamically change titles in things like visual level headers and have conditional formatting on various sections of the charts. They have expanded this where you can do conditional formatting on others places as well.
This seems to be an ongoing theme where they are giving us the capability to apply conditional formatting almost everywhere in the tool. This is great as we want options as report creators and we now have some conditional formatting options regarding the background of the visual as well as either the font or the background of the title.
Fill area for the Gauge visual as well as data and category labels for the card visual have also been added to the mix – basically anything in the formatting section that has an ellipsis, you can apply conditional formatting. Watch our demo of this feature to see in action how I created a rule for the background color in the format pane for my example. A nice way to make things more dynamic in your reports.
3. Visual Header Tooltip – To go along with the visual level headers, you can now have an additional tool tip or pop up in there. We’ve seen people come up with their own solution for this by maybe taking an image and layer it on top of a visual and then use a tool tip. This is now baked into headers as a feature.
Do note that this is only going to be available for the new modern visual headers which most people have seen if you’ve created a new visual in the past several months. But if you’re opening an older Power BI report, just know that you’ll need to go into the options and settings check off the box to use the modern headers. Once that’s on you can leverage this feature.
In my demo, I go into my report and into the formatting area and at the bottom is the option visual headers. Here we have all these elements for transparencies, colors, etc. that we can toggle on/off and these elements would be portrayed when users consume this on the service. The new option at the very bottom called ‘Visual header tooltip’ allows us to have a nice built in way to add instructions or information that will benefit the user which will come up when users hover over the “?” icon on our visual. You can also use report page tooltips with this option.
4. Tables and Matrices – Something else we’ve also seen requested is the ability within a matrix or a table to relabel the subtotals for the rows and/or columns. Maybe I want to go in and give it a specific identifier of what that total is. If you’re in a matrix and you’re adding in rows and columns you may have multiple representations of these total lines and all we had was ‘total’ at the top of the last column and along the bottom row, but now you can better define it and label the column and row fields however you like.
All you do is go under the subtotals section in visualizations and type a title in the ‘Row subtotal label’ and/or the ‘Column subtotal label’. Now you have the freedom to add some additional labeling, giving more clarity to your end users. You can also get more granular by removing the stepped feature and you can turn on the option to specify per column or row level.
5. Custom Visuals – Looking at one of the more popular custom visuals when it comes to filtering your data, the Hierarchy Slicer, they’ve made it so now Hierarchy Slicer will work within the context of a native Power BI feature, that being sync slicers.
To start off, be sure to go into the Power BI Marketplace and download the Hierarchy Slicer. Open that up in the visualization pane and go into the fields area and add in the usage case for this item, in my case I used the territory drill down. With the hierarchy slicer you can drill in and get deeper into the results. So, with our visual selected we can go into View and turn on sync slicers. Here I can add and sync with all pages or select specific pages.
Another point here, Devin often gets asked in training classes that as cool as custom visuals are, they only seem to apply for that project. So, if we work on a project and add a bunch of custom visuals and then create a new Power BI solution, all the custom visuals we added previously must be added again. Custom Visuals are saved as part of a Power BI report and not part of the application.
You could work around this with templates, but the new feature allows us to save custom visuals to the Power BI application. This is currently in preview, but you can now effectively pin your custom visuals, so it remains part of your desktop application. You’ll want to go under Options and Settings you’ll see the Personalized Visualization Pane in preview features to use this feature. It will require a restart of Power BI Desktop to take effect.
Once turned on, you’ll now see a dotted line under the visualization icons at the top of the pane. Anything below the line are the temporary visuals and anything above that is for your personalized Power BI desktop; simply choose to pin to the visualizations pane and that visual will move from below to above that dotted line and that custom visual is now there when you start a new Power BI report.
6. Key Influencers Visual – This is still in preview, but they continue to make a lot of new updates to this. One new thing is with connecting live to Power BI datasets becoming more popular, this was not supported previously but now it is. Row level security is also supported now as well.
7. Pixels vs Points - For those users who pay attention to every little detail, from a formatting perspective you may have noticed that in some instances and some elements Power BI uses pixels instead of points. If you have 8 pixels vs 8 points, they are similar but not the same. To those of you that this bothered you a bit, you’ll be happy to know that across over 90% of the product is now leveraging points (except for the text box and the new filter pane) and eventually the tool will be scaled exactly the same throughout.
8. General Availability - A couple things went GA this month; the Common Data Service connector and Azure Data Explorer connector.
9. IntelliSense update - They made some improvement to the M IntelliSense; instead of the capability being focused mainly on the advanced editor area, that capability has been scaled up to all the locations where you encounter them like custom column and the formula bar.
9. DAX – We also have a simple but important DAX change to tell you about and it all relates to conditional logic and zeros and blanks. In our demo we’ll look at a very simple piece of conditional logic from the data view. I have a simple table and looking at the values column I have 2 records with zeros and 2 records with blanks.
How it should work is if the values column is zero, mark it true and if it’s not a zero, mark it false. However, the blank rows are being treated the same as zeroes and marked as true when using the equal sign (=) operator, which may not be desired behavior.
But now we have a new operator which takes a more specific approach to zeros and blanks. By using a double equal (= =) operator the blank value rows are now marked as false; it recognizes a blank is not a zero. Again, a simple but important change.
10. Datasets – This last piece has to do with promoted vs certified datasets that are inside the Power BI Service (and not fully released as of this video). It’s specifically related to the Power BI dataset connector and when you’re going to use that connector, and it touches a little on the Power BI Service, as well as the Power BI Desktop.
As we see organizations rolling out more centralized datasets for the end users to consume, this is in the realm of governance. We may have a more focused IT group that are creating, sculpting and massaging these great datasets, then the consumers can take advantage and create awesome visualizations.
There’s a way now that we can use something called endorsements, so when users (within the organization) want to connect to a Power BI Dataset it will be indicated to them what datasets they have at their disposal along with markers to point out whether these datasets are promoted or certified. Certified is something still in preview and it requires the admin tenant to do this. On our demo I’ll walk you through how to leverage this, so take a look at that.
A pretty big month for updates and some very cool ones. Take a minute to tell us which ones you are most excited about in the comments section. Be sure to subscribe to our Power BI update videos, as well as our blogs to ensure you’re kept up to date.
We’ll be back next month with what’s new in Power BI for July – see you then! And if you’re new to Power BI and want to get training, our On-Demand Learning platform has 11 Power BI courses – how about starting with our FREE Dashboard in a Day course? Click the link below to get your FREE course today!
Sign-up now and get instant access
ABOUT THE AUTHOR
Free Community Plan
On-demand learning
Most Recent
private training







-1.png)
Leave a comment