Power BI Monthly Digest March 2020
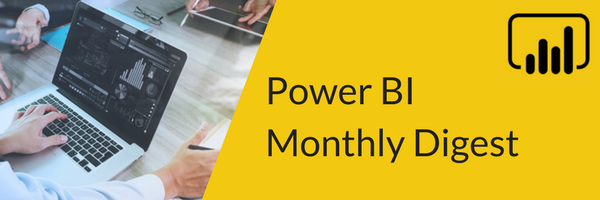
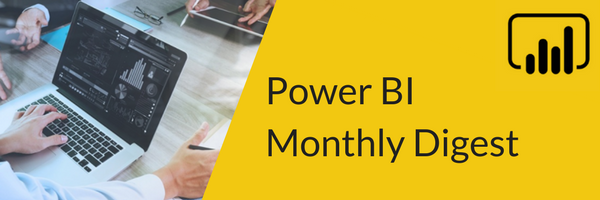
Welcome to the March edition of our Power BI Monthly Digest where we look at the new releases and updates in Power BI! As always, be sure to check out the video included in this post for a brief demo of these new features and updates. There are some interesting new things and some fixes that the PBI community has been requesting. Let’s take a look!
1. New Toolbar Ribbon –This new ribbon has been out in preview for a few months and now it is officially out. You’ll notice some changes, as well as new tabs depending on what you have selected such as new Table Tools and Column Tools tabs.
When working with data, one thing we noticed was the Edit Queries button was gone. We then noticed the word ‘queries’ under the Transform Data button; now when you click on Transform Data it will bring you to the Query Editor. So, there’s a different look and feel to the ribbon and some shifting around of things to give it a more Office feel, and even some integration with the Power Platform with things like a Power Apps button for insert capabilities.
Take some time and look around, there are lots of great new changes and capabilities that will make the Power BI experience even better.
2. Buttons – When we add buttons, we often make bookmarks for them to take users from one page to the next. The Power BI team has made this much simpler to do. Instead of a 10-15-minute process, we can have a page navigation demo done in 2-3 minutes! Much less planning and much more self-intuitive for users who can click on a button and it links to another page in the report.
- In the demo we go into our report and insert a button. This page navigation we’re showing must be done with buttons.
- I want to make it so users can hop to a secondary report page. My button allows users to hop between a chart and table report page.
- To do this I select the button and then go into Actions in the Visualizations pane. Under Type, choose Page Navigation. Choose the Destination - what page you want it to hop over to - in my case it’s the Table page.
- You can also add a Tooltip, Click this to view table report, for instance.
- Be sure the Action toggle is On and now when the button is clicked it will hop over to the Table report. You can put as many buttons as you want if you have the real estate to do so.
3. Drill throughs with Buttons – This is in preview. Drill throughs has a new addition with buttons also. With this new addition we can click on a visual and drill through into another report.
Even better, you can now pick two visuals to cross-filter and drill through into a new report page. Here’s how I can add a drill through to a button:
- From the Insert tool, I’ll add a button. I chose the Information button to keep it simple in my demo, but you can add a blank one with text. I want to wire up this button to activate a drill through.
- I select the button and go to Actions in the Visualizations pane and toggle on Actions. Then I choose drill through as the Type. The Destination pane is where we tell it which page we want to drill through to. (It will only list the pages set up as drill throughs.)
- You can also add a Tool tip for when the drill through is enabled or disabled.
- The drill through is enabled when you select a value, for example I clicked on the US in my bar chart visual. Now the drill through button is enabled and when selected, it will drill through to another report only showing the US.
- What’s cool is you can multi-select values from different visuals and it will bring back just that slice of data that accounts for those two values. When I select my drill through button it will hop over to the drill through report that shows just those two values.
4. Sorting on Tables – A small change but a highly requested one. If you’re a big Excel user, you may have worked in Power BI and wondered, why can’t I sort on multiple columns in Power BI? Well, now you can.
To do this, you simply select a column and hold down ‘Shift’ and then select a secondary sort column and it will sort based on the order in which you’ve selected them. A simple but great addition.
Line Charts – With this new update we can put 2 values on a line chart and get 2 ‘Y’ axis. Before we could do this with a combo chart with a line and column chart on top of each other with 2 different axes. Now you can do this just on a line chart.
When you select a line chart, you have a second Y axis that you can choose in the Visualizations pane shown as Y2. You simply drag over a value and put it in the Y2 field and your visual will now show the 2 different axes displaying the data.
For your end user, you’ll want to make it clear which line goes to which axis so be sure to make your two-color choices clear and maybe bold one.
5. Filter Pane – The new filter pane in preview will be going GA next month and the old one will be going away so be careful of that as some things may not carry over. What they’ve added this month is a search capability. If you have a lot of items that you want to potentially filter on, you may want to be able to search to find the specific element that you want to filter on.
You can do that now with the added search capability. So, if you have all the filters turned on in a report you can search to see what they are filtering and what we want to be filtering. You’ll find this new search bar right under the filter area. You can type something in, month for example, and it will return back any filters that are part of the visual or report page you’re looking at and then you can apply a filter to those months or whatever value you searched for.
6. Decomposition Tree – This visual is still in preview and it’s a popular one. But one thing people didn’t like was that you couldn’t set how many rows you could see on the tree. A new change allows us to select the number of bars we want to see, anywhere between 3 minimum and 30 maximum.
We simply go into the Tree field in Visualizations and set the max bars shown. If we set it to 3, it will show the first three, then we can hit the down arrow on our tree to see the next three. This corrects the issue of not seeing the true values of the data of the lower bars compared to the top category. Check out the video to see this in action.
7. New DAX function – Power BI has added the new DAX function called COALESCE. COALESCE is great for the end user visual. Any one can use this and see what they want to see without cluttering up space.
- Let’s say you are charge of getting in touch with your customers. And for each client you have three pieces of data - phone number, email, address. These are in order of how we want to try to contact them, first to last.
- If you don’t have a one or more forms of contact for a user (no phone number or no email, etc.) these are null values. You’ll see all three forms or values listed on your page will nulls listed as well.
- The COALESCE function is a calculated measure that will go through however many columns of data you want and it will tell Power BI to go into the Contact Info Phone column in the table, for example, and if there’s a value there, return it. It there’s not a value, move to your next column or the next if needed.
- Now, we no longer need three visuals to see our information, we only need one. It will show the first best way to contact a client without showing all three values or any nulls.
- Check out this example, as well as another in the video demo.
8. Generally Available – A few things going to into GA this month such as the Query Diagnostics feature inside the Transform Data Section (Query Editor).
9. Other - There’s also been some enhancement to the metadata that’s occurring behind the scenes inside of Power BI. Not a big impact to many of us immediately but it does make a big impact long term in the way Power BI is structuring the metadata. This is working towards continuity between Analysis Services Tabular and Power BI and the way they store the metadata.
A lot of interesting things this month. As always, let us know in the comments below which ones you like or are most excited about. Be sure to watch for next month’s edition of Power BI Monthly Digest!
Looking for more Power BI training? Our On-Demand Learning platform has 18+ courses in Power BI. Click below for your FREE 7-day trial today to get started on increasing your skills in the most powerful and popular BI tool—Power BI!
Sign-up now and get instant access
ABOUT THE AUTHOR
Devin Knight is a Microsoft Data Platform MVP, Microsoft Certified Trainer, and President of Pragmatic Works. He focuses on driving adoption of technology through learning. He is an author of nine Power Platform, Business Intelligence, and SQL Server books. He has been selected as a speaker for conferences like Power Platform Summit, PASS Summit, SQLSaturdays, and Code Camps for many years. Making his home in Jacksonville, FL Devin is a contributing member to several local user groups.
Free Community Plan
On-demand learning
Most Recent
private training

.png?height=100&name=Devin_pic%20(1).png)





-1.png)
Leave a comment