Power BI Monthly Digest - May 2019
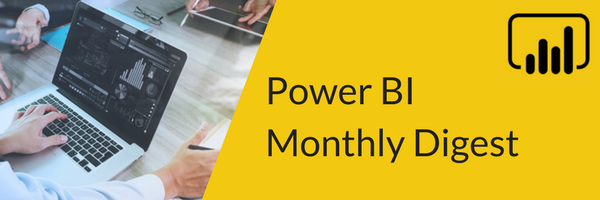
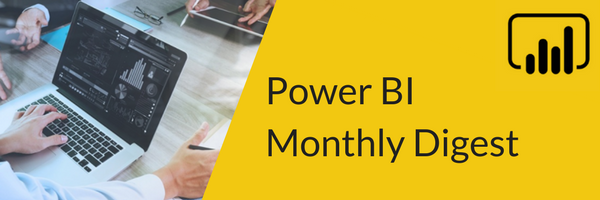
Welcome to the Power BI Monthly Digest for May! We’re a bit off schedule with our updates but as everyone knows, life happens! But we’re back and we’ll get you caught up with Power BI updates for May and June (soon to follow). My special guest on the video this month is Daniel Stratiff, a training content manager and consultant at Pragmatic Works. Please remember to check out our video included here for a demo of the new features.
Let’s look at what’s new, what’s changed and some exciting new features that came out in May. As usual, we’ll start with visualization changes:
1. Line Charts – We’ve always had data labels for line charts, but there’s a new addition where we can adjust where we see our data labels in the line chart. Something that be very useful so we’re not cluttering up our chart.
When you have data labels and you have metrics and measures that are really close to each other, they kind of fumble on top of each other and it’s hard to see what’s what. Now we can go into the format section of this visual and under data labels we can enable the continuous series section. In my demo, you’ll see I can then pick and choose between the two different metrics I have on this visual and determine how I want to see the position of the labels on each metric.
If I want the unit price above and the total cost to be below, it will adjust those across the board. A quick, easy way for our users to be able to clearly understand those metrics.
2. KPI Text Size Change – In the KPI visual we can change our text size now. This is one of those simple things that many of us have wondered, why can’t I change the text size in my KPI? Well, now we can.
Simply select a KPI on your screen and under settings, go to the indicator section and you’ll see an option to increase the text size on your KPI.
3. Filter Pane – The filter pane came out a few months ago where they’ve taken this out of the far-right hand corner and now it has its own devoted pane. When they first rolled out the filter pane, there was an issue when we started to change our page size; we’d see the filter pane not really scaled to that page size. Now the filter pane will scale the page size.
Also, now we can do some editing of what we see in the filter pane. You can do things such as choose what does or doesn’t show up, rename fields in the pane, rearrange the order, maybe putting the most important things at the top, so we can decide what our users or report viewers can see in the filter pane and simplify things for them.
Another addition is you can apply anything that’s within your theme file. The theme file that you have up top can now include the filter pane. In the past we could adjust the filter pane whenever you looked at the format section of the page. There are all kinds of settings available to you and now those settings are also available within the context of your theme file. So, you can set up the theme so that it picks up or passes in the values you want for the appearance of your filter pane.
4. Key Influencers Visual - They’ve made some additions so you can do some binning. You can bin a metric together and group them so you can analyze that. Let’s say you want to see all your values where there was from zero to ten or eleven to twenty, for instance, you can create bins out of your metrics.
5. Performance Analyzer – One of the bigger things out of this release, in my opinion. The Performance Analyzer is a powerful tool that allows you to investigate the performance of different visuals and see where you may have some hang ups or issues in the way your data is performing, including DAX calculations.
The Performance Analyzer doesn’t tell you specifically how to fix issues, but it points out the areas where things need to be looked at. It will give you things like render time and even if it doesn’t touch your data, such as a button, it will tell you how much time it will take to render that. Check out the video to see a demo and learn more about how the Performance Analyzer works. An incredibly helpful feature.
6. Date Tables – If you work with Power BI, you may or may not realize that Power BI creates a date table automatically behind the scenes for you. The change here is we can go in with a quick setting under the File/Options menu and turn off the Power BI function to build the date table automatically. If you’re already bringing in date tables from your data source or creating them, you don’t want to start adding redundancy to your model and adding extra weight.
A couple more things to briefly mention:
- Some additional parameters to the ALLSELECTED measures and the ALLSELECTED DAX functions, so be sure to check those out if you use ALLSELECTED.
- Some ESRI map changes. If you had anything that wouldn’t properly geocode with ESRI maps, they’ve added a little warning sign to help with that.
That’s it for the month of May; some cool new features and additions, especially with Performance Analyzer. Having the ability to look at our different columns and analyze the way that they’re performing so we can troubleshoot our data model is huge! For complete info on all the May updates visit the Power BI website.
As always, tell us in the comments below what new feature you’re most excited about or what you may like to see in the future. We’ll be back soon with the Power BI Monthly Digest for June! And if you’re new to Power BI and want to get training, our On-Demand Learning platform has 11 Power BI courses – how about starting with our FREE Dashboard in a Day course? Click the link below to get your FREE course today!
Sign-up now and get instant access
ABOUT THE AUTHOR
Devin Knight is a Microsoft Data Platform MVP, Microsoft Certified Trainer, and President of Pragmatic Works. He focuses on driving adoption of technology through learning. He is an author of nine Power Platform, Business Intelligence, and SQL Server books. He has been selected as a speaker for conferences like Power Platform Summit, PASS Summit, SQLSaturdays, and Code Camps for many years. Making his home in Jacksonville, FL Devin is a contributing member to several local user groups.
Free Community Plan
On-demand learning
Most Recent
private training

.png?height=100&name=Devin_pic%20(1).png)





-1.png)
Leave a comment