Unlocking Power BI: The Secret of Paginated Report Parameters
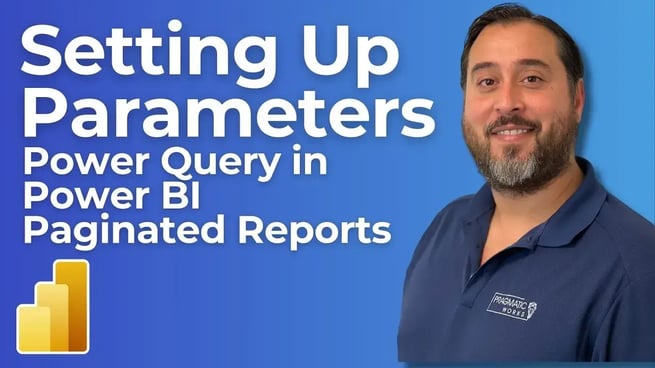
In this video, Manuel Quintana, Training Manager at Pragmatic Works, delves into the advanced capabilities of paginated reports using the Power Query editor in Power BI. Building on a previous video, Menal focuses on how to establish and manage report parameters, particularly the nuances of working with the Power Query editor for paginated reports. This guide highlights key steps to streamline parameter configuration and showcases some of the limitations and solutions when using these new tools.
Introduction to Paginated Report Parameters
Paginated reports allow users to create detailed reports that fit across multiple pages. A major component of these reports is the ability to work with parameters, which help filter and customize the report’s data. With the new Power Query editor, users can now directly connect to sources like OneDrive without needing to set up a Power BI data set first, simplifying the process of integrating external data.
Setting Up Parameters in Power Query Editor
To begin, Manuel demonstrates how to use Power Query editor to establish a connection to an Excel workbook in OneDrive and manage report parameters:
- Open the Power Query editor and connect to a data source (in this example, an Excel workbook).
- Select relevant columns (e.g., product key, product name, and color) and clean the data by removing null values and setting the correct data types.
- Create a report parameter in Power Query by choosing Manage Parameters and defining the parameter as a text field (e.g., color).
Menal then shows how to use the Power Query editor to filter data based on the parameter. For instance, setting a filter on the “color” column allows the report to display only the relevant records based on the chosen color.
Mapping Parameters to Paginated Reports
Once the parameter is set in Power Query, it needs to be mapped to the paginated report:
- Create a new report parameter in the paginated report (e.g., color).
- Ensure the parameter names in Power Query and the report match exactly to establish a connection between them.
- Test the report by selecting a value (e.g., red) and verifying that only the corresponding data is displayed.
Enhancing Usability with Drop-Down Lists
To make the report more user-friendly, Manuel recommends using a drop-down list instead of a text box for parameter selection. This ensures users select valid values and prevents errors caused by mistyped inputs. To set this up:
- Create a new query in Power Query that returns a distinct list of valid parameter values (e.g., color).
- Remove duplicates and unnecessary columns to generate a clean list of colors.
- Use this query to populate the available values in the report parameter, enabling a drop-down list for users to select from.
Handling Multiple Values and Limitations
One of the more complex aspects of paginated reports is handling multiple values for a parameter. Manuel explains how to enable multiple value selection in the report parameter settings. However, there’s a current limitation when working with Power Query parameters:
- The in operator must be used instead of equals when filtering for multiple values.
- Parameters must be defined as a list to support multiple values, which requires switching the parameter data type to “list” in Power Query.
While the functionality works well in most cases, Manuel points out a limitation where selecting a single value in multi-value mode can cause an error. This is expected to be resolved in future updates.
Conclusion
Paginated reports in Power BI, combined with the Power Query editor, offer powerful capabilities for working with parameters. As demonstrated, users can set up and manage parameters to filter data efficiently, use dynamic drop-down lists, and handle multiple values. While there are some current limitations, Microsoft is continuously improving these features to provide more robust reporting solutions.
Don't forget to check out the Pragmatic Works' on-demand learning platform for more insightful content and training sessions on Paginated reports, Power BI, and other Microsoft applications. Be sure to subscribe to the Pragmatic Works YouTube channel to stay up-to-date on the latest tips and tricks.
Sign-up now and get instant access
ABOUT THE AUTHOR
Free Community Plan
On-demand learning
Most Recent
private training







-1.png)
Leave a comment