Stop Wasting AI: Use These 5 AI Prompts for Real-World Results
Unlocking the Power of Microsoft Copilot: New Features and How to Get Started
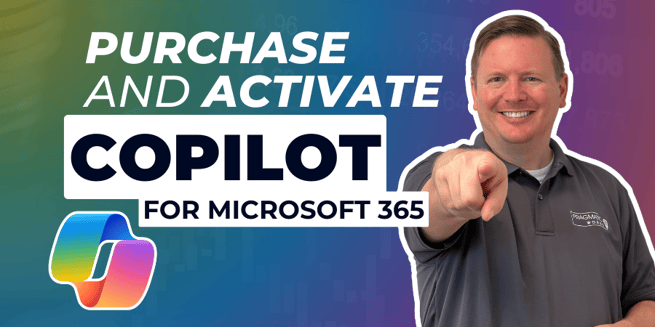
In this video, Devin Knight discusses the latest updates to Microsoft Copilot, making it accessible to businesses of all sizes. Let's dive into the major announcements and explore how you can set up Copilot in your environment.
Major Announcements
- Co-Pilot Pro for Individuals: A new SKU, Copilot Pro, has been introduced for individual users. Priced at $20 per month, it provides access to Copilot capabilities in applications like Outlook, Word, Excel, PowerPoint, and OneNote.
- Co-Pilot for Microsoft 365: The Enterprise version, Copilot for Microsoft 365, offers additional capabilities, allowing seamless integration across the entire Microsoft graph. This enables users to create interconnections among various apps beyond the context of the tool they are using.
- Removal of User Limitations: Previously, Copilot for Microsoft 365 was limited to organizations with at least 300 users. Now, even small businesses with as few as one user can sign up, eliminating the minimum user requirement.
- Compatibility with Office 365 E3 and E5: While initially designed for Microsoft 365, Copilot is now compatible with Office 365 E3 and E5 subscriptions, expanding its accessibility to a broader user base.
Purchasing Co-Pilot
- Access the Admin Center: To purchase Copilot, administrators should navigate to
admin.microsoft.com. - Billing Section: Within the Admin Center, go to the billing section and select "Purchase Services."
- Search for Co-Pilot: Search for "Copilot" to find the relevant service. Choose the desired Copilot for Microsoft 365 option and proceed with the purchase.
- Subscription Length: Select the subscription length (e.g., one year) and adjust the quantity of licenses if needed.
- Assigning Licenses: After purchase, go to the manage section to view and assign licenses to users.
Activating Co-Pilot
- Update License: Open any Microsoft Office application (e.g., Word), go to the file menu, select account, and then choose the "Update License" option. This refreshes the license and activates Copilot features.
- Restart Application: After updating the license, restart the Office application to apply the changes.
- Email Notification: Users assigned Copilot licenses will receive an email detailing the features and capabilities.
Additional Tips
- Outlook: Users need to use the new Outlook interface to access Copilot features. Toggle the switch in the top right to switch to the new Outlook.
- Teams: If Copilot does not appear in Teams, sign out and sign back in to ensure proper activation.
Now that Copilot is set up, users can explore its functionalities across various Microsoft Office applications.
Don't forget to check out the Pragmatic Works' on-demand learning platform for more insightful content and training sessions on Copilot and other Microsoft applications.
Subscribe to the Pragmatic Works YouTube channel to receive notifications for the latest content. Get ready to unlock the full potential of Microsoft Copilot in your workflow!
Sign-up now and get instant access
ABOUT THE AUTHOR
Devin Knight is a Microsoft Data Platform MVP, Microsoft Certified Trainer, and President of Pragmatic Works. He focuses on driving adoption of technology through learning. He is an author of nine Power Platform, Business Intelligence, and SQL Server books. He has been selected as a speaker for conferences like Power Platform Summit, PASS Summit, SQLSaturdays, and Code Camps for many years. Making his home in Jacksonville, FL Devin is a contributing member to several local user groups.
Free Community Plan
On-demand learning
Most Recent
private training

.png?height=100&name=Devin_pic%20(1).png)





-1.png)
Leave a comment