Newsletter
Join our blog
Join other Azure, Power Platform and SQL Server pros by subscribing to our blog.


-1.png)
Start with the FREE community plan and get your lifetime access to 20+ courses. Get Instant Access Now!
Need help? Talk to an expert: (904) 638-5743
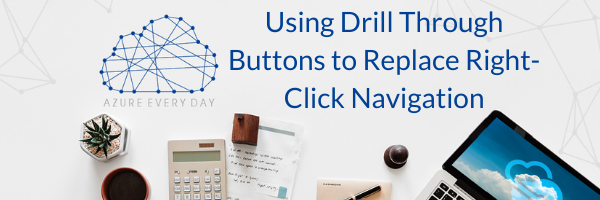
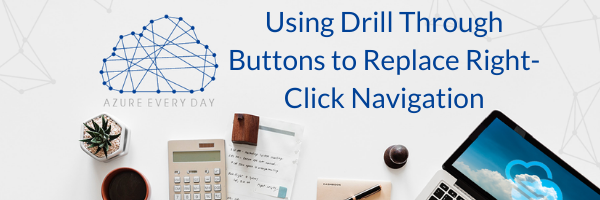
If you’re like me, you find many uses for drill throughs in Power BI, but you may also find some resistance from users for the need to right-click to get to those drill through pages. Now we’ve got a preview feature called drill through buttons. By using drill through buttons, there is now a way to replace that right-click navigation.
Here’s how it works (check out my video below for a brief demo):
And that’s it! A quick way to set up a drill through button, so your users can simply click on the visual and the button to get to the drill through page you’ve set up. I’ve found this to be very useful and I’m sure you will as well. This is currently in preview, but certainly worth checking out.
If you have any questions about this or about leveraging Power BI organization, we’d love to help.
Data and the cloud is what we’re all about and we are here to help with any Azure product or service. Our Power BI and Azure experts can help you use your data to grow your business. Contact us to start a conversation or click the link below. Let us help you take your business from good to great.

Free Community Plan
private training
Newsletter
Join other Azure, Power Platform and SQL Server pros by subscribing to our blog.


-1.png)
Leave a comment