Using Small Multiples in Power BI to Improve Analytical Value
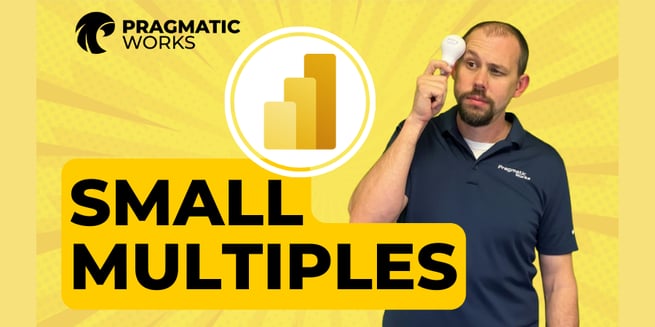
Introduction
Welcome back to another insightful video tutorial at Pragmatic Works! In this session, Mitchell Pearson shares valuable insights on enhancing Power BI visualizations by making small yet impactful tweaks using built-in features. As Microsoft consistently rolls out updates, it's easy to overlook the full potential of these tools. Mitchell recounts a recent experience where a customer's visualization wasn't quite hitting the mark, prompting him to explore the powerful concept of small multiples.
Small Multiples: A Game-Changer
Mitchell begins by showcasing the finished product—a clustered column chart that puts a unique spin on visualizing sales data by country over multiple years. The key here is utilizing small multiples to present each country's performance in its own mini chart. This not only adds clarity but also offers a visually compelling representation.
Key Features of the Enhanced Visualization:
- Distinctive Layout: Mitchell adopts a layout with three columns and clearly defined borders for each representation window. This not only organizes the data neatly but also avoids the need for a scroll bar.
- Color Differentiation: Using a simple dark purple color scheme for each year helps in quickly distinguishing and comparing data points.
- Data Labels: By enabling data labels and backgrounds, Mitchell ensures that the relevant information is readily accessible, contributing to a more informative display.
- Shadow Effect: Adding a subtle shadow to the visuals helps them stand out, enhancing the overall appeal.
Going Beyond: Adding Context with Constant Lines and Benchmarks
Taking the visualization to the next level, Mitchell introduces a constant line representing a significant event (in this case, 'Co'). This line, placed strategically in the middle of the data range, becomes a visual marker for a crucial point in time.
Steps to Implement Constant Lines:
- Naming the Line: Mitchell demonstrates how to add a line, assign it a name, and position it at the desired point in time.
- Shading for Emphasis: The shading around the constant line draws attention to the marked area, providing a visual anchor.
- Data Labels Refinement: Refining data labels ensures they display meaningful information, such as the name assigned to the constant line ('pre-co' in this instance).
Setting Benchmarks: Striving for Excellence
In the pursuit of making the visualization even more insightful, Mitchell introduces benchmarks—static lines representing performance thresholds. In this example, he sets a benchmark at 2.5 million in sales.
Steps to Integrate Benchmarks:
- Adding a Benchmark Line: Similar to the constant line, a benchmark line is added and given a distinctive name ('excellent' in this case).
- Customizing Data Labels: Data labels are adjusted to display the name of the benchmark, contributing to a clear and informative visual representation.
Title and Additional Customizations
To tie everything together, Mitchell briefly covers customizing the title and making minor adjustments for a polished finish.
Final Touches:
- Title Enhancement: Adjusting the title's size, boldness, and color to match the overall aesthetic.
- Further Exploration: Encouraging users to explore additional formatting options, subtitles, dividers, and more to discover the full range of possibilities.
Conclusion
In just a few minutes, Mitchell transforms a basic visualization into a powerful tool for data analysis. The use of small multiples, constant lines, and benchmarks adds layers of insight, making the visual representation not only clearer but also more actionable. This tutorial serves as a reminder to explore the richness of Power BI's built-in features regularly and leverage them to their full potential.
If you found this tutorial helpful, don't forget to subscribe to the Pragmatic Works' YouTube channel for more insightful content. You can now also sign up for the Pragmatic Works' on-demand learning platform, which offers a wide range of courses, including those related to Microsoft products like Power BI, Power Automate, and Azure.
Sign-up now and get instant access
ABOUT THE AUTHOR
Mitchell Pearson has been with Pragmatic Works for 10 years as a Data Platform Consultant and the Training Manager. Mitchell has authored books on SQL Server, Power BI and the Power Platform. Data Platform experience includes designing and implementing enterprise level Business Intelligence solutions with the Microsoft SQL Server stack (T-SQL, SSIS, SSAS, SSRS), the Power Platform and Microsoft Azure.
Free Trial
On-demand learning
Most Recent
private training
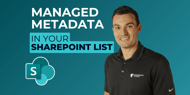
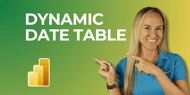

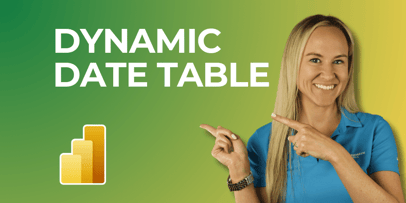
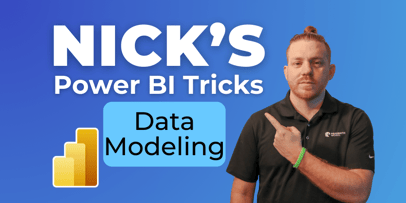
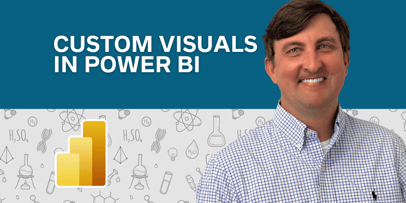


-1.png)
Leave a comment