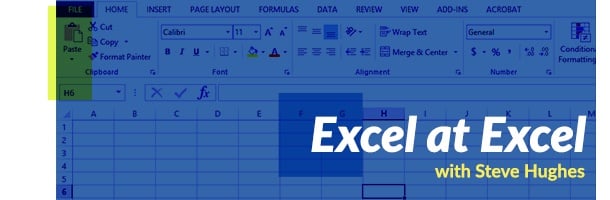
Thank you again for reading our blog series Excel at Excel with Steve Hughes! In his previous tip, Steve showed you how to add slicers. In this post, he will discuss cleaning up slicers once they have been added to your spreadsheet.
Cleaning-Up Slicers
As a follow-up from a previous post on adding slicers, I wanted to highlight a couple of ways to clean-up your slicers to make them more user-friendly.
The focus here is around Slicer Settings which can be opened from the shortcut menu on the slicer or in the SLICER TOOLS ribbon option as shown below.

This will open the Slicer Settings dialog. The image below shows the setting for my Age Range slicer with the slicer. The settings you see are the default settings.

So how can you change this to be better for the user? You may need to change the Caption to reflect something better for the users. You can also remove this if the content in the slicer is self-explanatory.
Next, check your sorting. If you have the data sorted correctly, use it. However, you can also do typical alpha sorting. Be aware, that you may have issues with data types like dates or numbers if they are not ready for this type of sort.
The 3 check boxes are the most relevant. The two selected by default should be used in general. The next set of images shows the visualization of the slicer based on these settings. In this scenario, we only have data for the 30-39 option.
No options are selected:

This gives no visual cues to what data is available. This is the least preferred as there is no clarity to the user.

The image above dims the options that have no data by selecting the “Visually indicate items with no data”. This works great in a short list and you want to display options with no data. Basically, knowing that no data exists is important to the user.
When you have more options, you can add the option to “Show items with no data last” which will move items with data to the top. With longer lists, this helps provide relevant data at the top of the list.

The final option will hide items with no data. This is clearly preferred for potentially long lists. My favorite usage for this option is to use this with dates. This will allow me to source only dates with data for filtering use. Here is what our list looks like with the “Hide items with no data” option selected.

This option is really cool as slicers are interactive and will remove options as other slicers are selected. I tend to use this a lot as it also saves real estate on the sheet when designing dashboards in Excel.
Learn more about Excel in our 4-day online class is designed to get you up-to-speed using tools easily accessible to Power Users: Microsoft Excel and Power BI Desktop.



-1.png)
Leave a comment