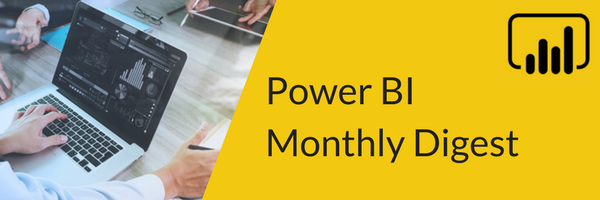
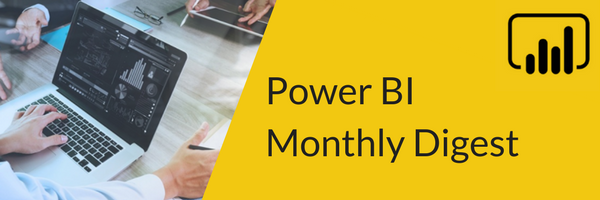
Welcome to the Power BI Monthly Digest for August where we review and demo our top picks of the newest features and updates to Power BI! As always, be sure to check out the video included to watch our demos of some of the new releases in action.
A bit of a smaller release this month but good things come in small packages, right?
1. Nomenclature or name change – A small change here but in an important area. When we choose our sources, remember the traditional ‘load or edit’ choices we would get? Well, it’s no longer ‘load or edit’. When pulling in new data, we would select the data we want and were given the option to load or edit, but now it’s ‘load or transform data’.
This better explains what we’re doing here with the data and is much clearer to new users.
2. Grouping Visuals – On the visualization side and something I wish had been around for a while, is the ability to group visuals together. If you’re a PowerPoint fan and wondering if this is the same, it is and with a few nice enhancements. If you use this feature PowerPoint, this will be an easy transition, but if you’re not familiar with this, you’ll quickly see how helpful the idea of grouping is.
- Think of this from a PowerPoint perspective where I have multiple text boxes or images within a screen on a PowerPoint deck and I want to move them around together at the same time.
- Let’s apply this to Power BI where I want to group multiple visuals together and be able to move them around and apply some formatting to them at the same time.
- It’s common on a Power BI page to have multiple cards for different types of measures, big impactful numbers we want to see. Users like to get creative with their solutions by layering visuals on top of each other or stretching things out. Grouping adds a better standardization to this process.
- Let’s say we have 2 cards that we want to stay together and use in some way, so we want to group them. To do this we simply click on one and hold the Ctrl key to multi select. Then right click to see a context menu and a new option is there to Group.
- When I create this group, a change will occur in the selection pane. Before, all my objects were illustrated, the standard features are there and you can hide or show, but now at the group level I can hide all of these in one shot.
- This is great if you take advantage of bookmarking or of that multi layering of visuals and having things appear/disappear. Now you can effectively group your different bookmark instances. This had been a time-consuming piece when doing storytelling and wanting to hide different things; now you can group them, making the process much easier.
- We can click on the group in our selection pane and then move the group around on the page. Also in the Format area we can add a background color to whatever is in that group, to give the appearance that these items relate to each other or just to draw people’s eyes to it. Grouping is great for individual users to better consume the report.
3. The Filter Pane Experience – In the July release, the new Filter Pane experience went into GA. We had been telling you for a while to be prepared for this taking over and the old Filter Pane to disappear. If you still haven’t gotten on the new Filter Pane train, there is a new window that will now pop up when you launch Power BI Desktop and open an old report.
When you open an old report, you’ll get a pop up with a reminder that there is a new Filter Pane experience and a quick run-down of some bullet points of what it will do for you. Once you hit OK, it will go to Report Settings and set up the new Filter Pane for you. If you hit Cancel, this pop up will keep coming up each time, so my advice is to hit OK as the new Filter Pane is here to stay, and I personally like the new experience it provides.
4. Icons – Last month we talked about icons within the context of tables and how now you have conditional formatting with icons. There’s been a change added this month where you can now pick an icon style.
Last month we saw how we had tons of options for background, text and even icon color. What Power BI has done now is organized all of those icons into various styles, so instead of having to choose for each of the 3 thresholds, you can just pick the style you want and it will apply to all of it.
- In our demo, we’ll go to our page from last month for our example. To begin, click on a visual to select it.
- Under Visualizations, choose the value you want to add formatting to and in the drop down select conditional formatting and icons.
- A box will pop up and you’ll see the 3 thresholds which you can choose each icon one by one. The new update here is the Style field at the top where you can easily see and choose the options available to you organized so you can choose a group that relates to each other instead of hunting down one icon for each threshold.
- Also added are some warnings regarding conditional formatting. In our example we’re using total sales as the basis for conditional formatting but what if that measure was deleted or there was something odd within the thresholds we designed?
- I need to point out this is only available if you’re leveraging the new modern headers. So, let’s say we’ve set up some conditional formatting and somehow a measure gets deleted. The good news is it won’t change or break the visual, but a warning icon will appear below the visual that when we click it, it will give us a warning that a value couldn’t be found for an icon or maybe there was a data mismatch or anything that will affect the visual and an option to click to see more details.
5. Key Influencers Visual – This is now generally available, and a small improvement added to this is we now can have measures as part of the Key Influencers Visual.
That wraps up this month, again a smaller release but still some impactful things. I think many will take advantage of the new Grouping feature, especially those that are into Bookmarking. Please take a moment and comment below on what your favorite new item was this month.
Thanks for joining us and be sure to look for us back here in September for what’s new in Power BI! Looking for some Power BI training? Our On-Demand Learning platform has 15+ Power BI courses, so you can learn all you need to leverage this fantastic tool. And for a limited time you can get our Power BI Pack at 50% by using the code 50OffPBI at checkout on our website—but hurry, this sale ends 8/23/19! Click the link below to get started today!
Sign-up now and get instant access
ABOUT THE AUTHOR
Free Community Plan
On-demand learning
Most Recent
private training







-1.png)
Leave a comment