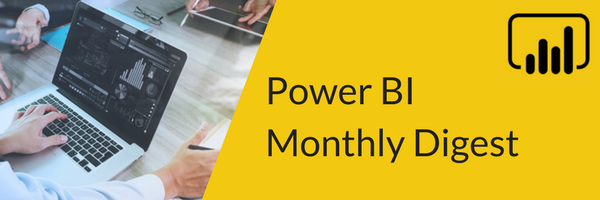
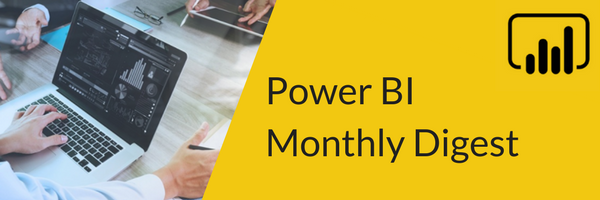 Last month’s digest was a bit on the lighter side, but not this month! The Power BI team is great at listening to the community and July is packed with new updates to share with you. Be sure to watch the video included here for demos of all these new features and updates.
Last month’s digest was a bit on the lighter side, but not this month! The Power BI team is great at listening to the community and July is packed with new updates to share with you. Be sure to watch the video included here for demos of all these new features and updates.
1. Let’s begin with something we’re excited about and have been waiting for; this Composite Model update comes with a few parts so let’s dig in. With this update we can now use Direct Query with Imported sources (insert celebration horn here!).
For those of you unfamiliar with Direct Query, it gives you the ability to connect directly (direct query) to a SQL Server database for instance, without having to import the data from any source and bring it in. Previously, if you were leveraging this feature, you couldn’t then also import data from another source, or even do direct query to another source.
This is a huge feature that we’ve been waiting on, but they didn’t stop there. Not only can we have an imported source along with a direct query source, but to use our demo example where we had 4 different tables as part of our direct query source, they created a ‘hybrid’ situation with your direct queries called Dual. You now have 3 different storage modes: Import, Direct Query and Dual.
2. Dual Mode , along with Composite Model, is still in preview but is available to anyone, not just premium users. Before, if you wanted to do Direct Query, it was all or nothing. If I’m connecting to a SQL Data Warehouse, for example, and I know I wanted some of the performance elements for Direct Query for only a couple of tables, I would still have to bring all the necessary tables in the source connection. But let’s say we have a more static, reference table that is less dynamic within that set, but those fields will potentially be part of the visuals, now you can choose to Import only those static tables while still using Direct Query for the larger tables that are constantly changing
With Direct Query if my visual is using a field from a table that is part of Direct Query, it sends the query out to the source server and comes back with the response. From a performance perspective, you’re putting more workload on the SQL Server side.
But let’s say we have a list, countries or companies for instance, that we’re using as legends within our visuals, something that’s not changing often, we can change the table which is using these columns into "Dual" which will Import the data and help in rendering the visuals quicker because we are not waiting on a response from the server.
So, what Dual does is allows you to choose, let’s say 1 of the 4 tables in our demo, to have that import behavior. This definitely has impact from a performance perspective.
3. Another part of these new capabilities that is an element that comes into play for those doing data modeling, is called Many to Many Relationship. Now we all know when you’re in the relationship view that there was a section under cardinality that says Many to Many.
This new update is an answer to a work around that we’ve done whenever we have 2 tables that had non-unique values and that there was a relationship there, we had to create a bridge table (connecting them and using cross filtering) that would contain all the unique values. The update eliminates that need. We can connect 2 tables and create a relationship between columns that are non-unique.
This may be especially helpful to new Power BI users, as it’s common to see new users bring in 2 tables not realizing one of those tables must have a unique value that you’ll be relating them on. Now you can relate 2 tables where neither have a unique value and be able to connect to them.
You do need to realize this impacts the data you present when creating a visual based on Many to Many, but it’s a great add on and there’s still a message alerting you of this impact when you create this type of relationship.
Now let’s move from the modeling side of things to the reporting side.
1. Header changes –Under Report Settings you now have an option to select ‘Use the modern visual header with updated styling options’. With this on, the header is more compact, and they’ve added some additional setting and styling options. These changes impact the report creators, not so much the users/readers.
Under the Format section/Visual Headers, there are quite a few settings with this feature and many are fairly impactful from the report development side. A key note is when you select/deselect these options, you won’t see most of these changes until you deploy it to the service in Read mode.
2. It’s important to appreciate the smaller things, right? Some may have noticed in our demo that there are now little animations when working within the visualization pane, such as small animation of shifting from the Field section to the Format section and when expanding options. Also, within the Options, the Property label and Property value are listed above each other instead of the toggle being off to the side next to it – a cleaner, easier to read look. Keep an eye out for these in the remainder of our demo.
3. Another aesthetic change is Wallpaper. You’ll notice on the reporting canvas, the Wallpaper feature gives us a dotted line around our canvas. In the past, this area around our design area was grey, but now that area beyond our report design surface can have Wallpaper.
The purpose of this is to extend the theme shown throughout what you have on the screen, especially when deploying to the service and people can see the continued theme beyond your report. This is great for people who put images for those backgrounds that you can underlay, Wallpaper will show in an even greater space. You can make the Wallpaper a color as a bordering element, as well as making the background of the report transparent so readers will see the Wallpaper, not the background.
4. Tool Tips – we know everyone loves Tool Tips. In a past digest post we introduced the Report Page Tool Tips and the great functionality it brought, but sadly, two visuals had been left out – the table and the matrix – and not just on the Report Page, but with Tool Tips in general. Many asked about Report Page Tool Tips for the Table and Matrix, and our answer – they don’t even have regular Tool Tips! Well, they’ve finally brought them both to us; something we’re excited to see.
5. We previously talked about a feature in the Line or Combo Chart where we could control the width of the line or make it go away and have just dots. Another visual element has been added to this under the Format/Shapes Section, where we can move from a gradient line to a stepped appearance. This may be a great option for specific use cases with a Line or Combo Chart.
6. Lastly, some Sorting changes have been made for visuals. They have taken the options that we are used to and broken them out into individual options. Now there are separate options for choosing Ascending or Descending as well as separate are on selecting the field that should be used for sorting. There are more options now that need to be configured but it definitely has added a layer of clarity that was missing.
Believe it or not, there are more updates that came out in July; we just picked some of our favorites to share. If you want to learn about them all, check out the Power BI Blog.
That’s it for this month's update. We hope you can get in and start trying some of these new features and updates right away. We’ll be back next month with Power BI Updates for August—see you then!
Sign-up now and get instant access
ABOUT THE AUTHOR
Free Community Plan
On-demand learning
Most Recent
private training







-1.png)
Leave a comment