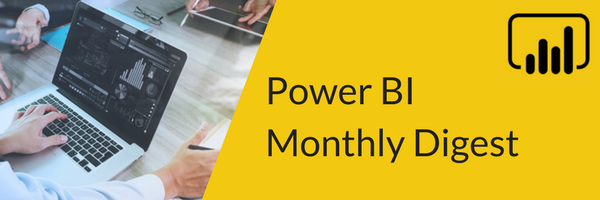
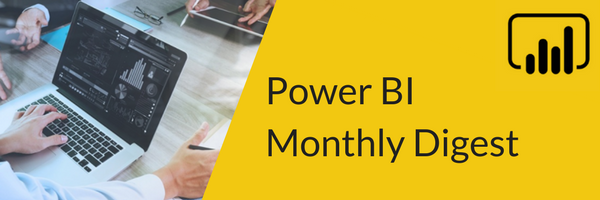
Welcome back to another edition of Power BI Monthly Digest! As always, we’ll highlight the new features and updates for Power BI in the month of July 2019. A bit of a smaller release this month but good things often come in small packages, right? Be sure to check out our video included in this blog for demos of many of the new features discussed.
We typically start on the reporting side of things, so here we go:
1. Conditional Formatting (Icon Sets) – Conditional formatting is a fairly old feature and some changes and new elements have been added to this continuously since its release. Looking back, it was very traditional conditional formatting on a measure value and/or background. What’s new this month is we can apply conditional formatting to a table or matrix and use Icons like we would for stop light reporting.
- In our demo we show a simple table where we can showcase the new conditional formatting capabilities. I begin by selecting that table and under the Visualizations section you’ll see a have a measure of Sales Amount under the Value field. Here I can simply click the pull down to add conditional formatting.
- You’ll see the options we’ve had previously (background color, font colors and data bars), but the new option here is icons. You can now bring icons into your table or matrix. When you click on icons, it will open a new window which is set to format by rules, but you can change that to format by field value.
- You can specify where you want the icons to appear, which icon layout you would like and icon alignment. It also gives you some defaults as to how to measure those thresholds as well. Another new thing here is when you’re doing conditional formatting, you can now choose to base that on a percent. Previously you could only do this on a hard-coded number, now you can select either way. This percentage option falls in line with KPIs.
- You also have many options to change the indicators and there are options to create your own customized indicators. You can learn more about this by checking out the documentation of this update on the Power BI website.
2. Key Influencers Visual – This feature has been around for a few months but is still in preview. Another small but important capability has been added to it. When you first started using this visual, you may have immediately tried to go in and put in a measure, but you were getting blocked from leveraging that. But now that is available to you.
So, if you have a measure, maybe you’re trying to analyze profit margin for instance, you will be able to use those measures inside of the Key Influencers Visual.
- On my desktop I bring in Key Influencers Visual from the Visualizations section.
- Then under Fields, I go into Internet Sales and bring in my Sales Amount measure. I can now analyze what influenced the sales amount increases.
- I can bring in other product attributes like color and see what product colors were more popular or more likely to be purchased over another color.
- You can also check the box to focus on only values that are influencers or uncheck it to see all values.
3. Power Query Editor Transform – There’s something new here on the M side of things. Be sure to watch our demo on this one as it’s easier to see it in action. The key is in looking for how it is read; it’s a new way to split a column up.
The official name is Split by Positions (the plural of positions being key here). With this you get to use a comma separated list of numeric values with the zero-start index and say where we want various splits to occur. So, depending on the data you’re working with or the scenario this can be very impactful for numeric columns.
If you have a delimiter and you know it’s always going to be hyphens or forward/back slashes, then it’s better to go the traditional route as that can move positions. But if you know the front four numbers is something you’ll need, this new option will be great, and you can split it up. Again, watch our demo to see exactly how this works.
4. General Availability – a couple things went into GA this month:
- The new Filter Pane - When this first came out you had the Filter Pane in two areas, but we’ve been preparing you by letting you know that the traditional one was going away and now it has. If you haven’t been keeping up with our Monthly Digest, you may want to look back over the past few months as we’ve been leveraging this in preview to get you used to the new Filter Pane, which I personally think is fantastic.
- Aggregations – If you’ve been using this in preview to do aggregations on your models where you have a separate table defined with an aggregate, this is now officially GA.
- Connectors – A couple connectors to mention:
- One I’m excited about is the Azure Data Lake Storage Gen 2 which is in beta right now and it will be available for testing purposes.
- Office 365 customer insights. I wouldn’t be surprised to see more around the dynamics platform as a lot more is being introduced into Power BI.
That’s it for the month of July. A little smaller release but a few cool new things. Please comment below on what new features you are excited about or what you’d like to see in the future. And be sure to follow our YouTube channel and our blog to keep up to date. We'll be back in August with what's new and exciting!
And if you’re new to Power BI and want to get training, our On-Demand Learning platform has 11 Power BI courses—how about starting with our FREE Dashboard in a Day course? Click the link below to get your FREE course today!
Sign-up now and get instant access
ABOUT THE AUTHOR
Free Community Plan
On-demand learning
Most Recent
private training







-1.png)
Leave a comment