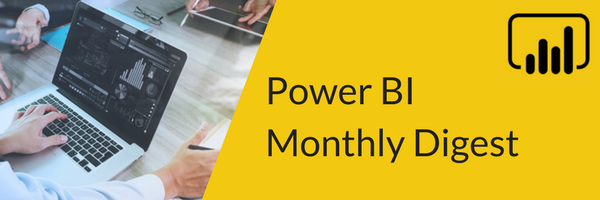
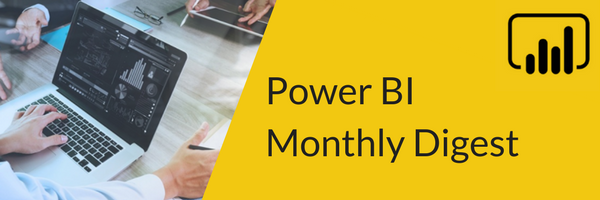 Welcome back to our Power BI Monthly Digest for June! This month there are fewer new features to share than previous months, but Microsoft always listens and here are some impactful changes we’d like to highlight.
Welcome back to our Power BI Monthly Digest for June! This month there are fewer new features to share than previous months, but Microsoft always listens and here are some impactful changes we’d like to highlight.
1. Column Stroke Width – Last month we discussed this in relation to the combo chart where we could do a dot plot on top of a column chart and eliminate the line to compare 2 measures, instead of a trend. This allowed more transparency and cleaned up that chart a bit. Now they’ve taken this further, so not only can we more clearly compare two measures, but we can customize and format those two measures separately with the labels.
In our demo, we used the same chart as last month and you’ll see how a few things may be confusing about which label goes to which visual. This new feature allows us to go into the Data Labels section and customize the series that you have. You simply choose the series and format it by changing the text family, size and/or color, allowing us to clearly see the difference between the two measures.
2. Donut Chart or Pie Charts – Not typically a fan favorite but there certainly are use cases for these and there have been some changes made to the Donut Chart to improve the visibility. As you know, the Donut Chart gives us the open space in the middle, possibly for an image, label or text. This new feature allows us to control the thickness of the outline that illustrates the value we’re portraying.
Also, we could always label to show the category or the data or both, but we were missing the ability to position the labels. Now you can see how this relates to the scaling of the visual; you can have those labels be inside of the donut now. So, if you want to make the outline a bit bigger and you can then set preferences where some labels are outside, and some are inside that outline. This label positioning also goes for Pie Charts.
To do this, you simply go into Shapes in the Format section and choose the setting for Inner Radius. When you make the inner radius smaller, you have more room within the visual to display the labels. You can also adjust the labels inside the Detail Labels section to change their position to inside, outside or both, depending on the size of the chart and the inner radius.
3. Filtering and Sorting in the Data View – A long asked for request from customers. It’s always been sort of ‘there’, but besides helping with calculated columns, it didn’t do much. Power BI is based on Excel technology and Data View has been a feature inside Excel, and now we can filter and sort things inside the Data View in Power BI.
More importantly, if you do filter and sort, it does not impact anything in the report view. It’s exclusive to the Data View, which can be helpful to see what’s going on and basically let us better see what we want to look at.
4. Accessibility for Visually Impaired – High Contrast Mode has been around for a while in Windows to assist those with visual impairments. Up until now, when you turned on the High Contrast View in Windows, the visuals really didn’t inherit those properties, so the visual did not change. But now when you turn this on in Windows mode, these effects will be available on your Power BI visuals.
That’s it for this month. We’d like to hear what you think; what features you’re most interested in or excited about or about things you’re looking forward to in the future. You can always submit ideas to the Power BI site. If you’ve got some good examples of how you’ve implemented these and how creative you’re being with Power BI, we’d love to hear about it—we may even showcase your example!
Be sure to tune in next month for our Power BI Monthly Digest for July!
Sign-up now and get instant access
ABOUT THE AUTHOR
Free Community Plan
On-demand learning
Most Recent
private training







-1.png)
Leave a comment