Power BI Monthly Digest - May 2018
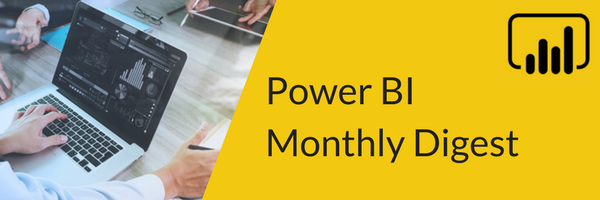
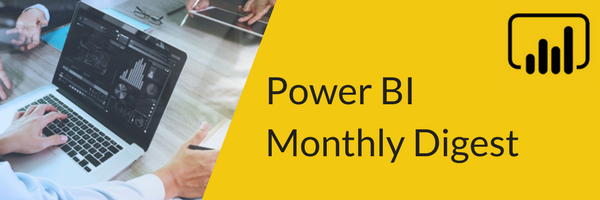 Welcome to the May edition of our Power BI Monthly Digest series. I’m here, along with Pragmatic Works Training Director, Devin Knight, to bring you all the latest features and updates for Power BI. Our April post covered some smaller features, but the May features we’ll discuss today are some bigger, more in-depth features that we think you’ll be excited about.
Welcome to the May edition of our Power BI Monthly Digest series. I’m here, along with Pragmatic Works Training Director, Devin Knight, to bring you all the latest features and updates for Power BI. Our April post covered some smaller features, but the May features we’ll discuss today are some bigger, more in-depth features that we think you’ll be excited about.
1. Conditional Formatting on a Different Field– Most of you are probably already familiar with this feature. Conditional formatting came about in the pursuit of making things easier to understand and read, but some new additions take this to another level. The basis of conditional formatting is, let’s say you choose a column and you want to display a color based on performance, profits for instance, with higher profit amounts in green and lower amounts in red.
Now, we can take a column and define it by a different color pattern. A traditional matrix typically contains a lot of information to take in. With conditional formatting and this new feature that added a field called ‘Color Based On’, we can set up color by rules and value ranges and bring a boring report to life and make it much easier for users to digest our information.
But wait, there’s more! Before we had that dropdown capability only for numeric values. But now we can do this for text and date. We can simply click on a date or text field, get the dropdown with the conditional formatting option and choose our color, adding more ability to easily see what we want to see in our report.
2. Sync Slicers – Advanced Options – Of course, we’re probably going to have multiple pages in a report and sync slicer was previously released giving us the ability to synchronize a slicer across multiple pages, instead of adding those in and then having the individuality of them dictate what’s happening on each page.
Now, we have an ‘advanced options’ dropdown within that section that gives us the capability to apply a group name to it. So, the idea of having one slicer that appears on multiple pages that we can configure, and the filters go across the other pages, we can now associate as many slicers as we like into the picture and have those be part of that same group. This helps on the development side, as well as the consumption side by having different slicers all joined together by that grouping.
3. Zero Stroke Width on Line Charts – This next feature is about visualizing your data on combo (column and line charts) and simply line charts. Line charts are typically about showing trends in your data or things over time. But what if you don’t have a trend element to your data, but want to use the line for points that exist at each exchange of data there or to compare two measures?
This new feature gives you the ability to set the line width to zero, therefore removing the line element using the Stroke Width property in the Format area, so you can have points set up on your visual. We can turn on a visualization feature called ‘Show Marks” and choose the size, shape and color of our points. In some use cases a line really serves no purpose on a report, this feature allows us to create a cleaner look that is more easily consumable by the end user.
4. Drillthrough on a Measure – Another fan favorite that has some new changes added. First off, drillthrough now has its own section instead of having to go into Filters and find drillthrough, where you could select a field and drop that in there. I used to view this as a baseball catcher waiting to receive a filter for the category you’ve told it, so if I say ‘region’, I’m waiting to catch a value of region.
Now we can go into any page, choose a data point and right click on it. We can pass this through our drillthrough report and the filter context, anything related to region (to stick with my example above) will be passed along and said report will be filtered.
But what if that point is from a matrix with a lot of cross sections built into it? Everything other than region would be ignored, unless we took time and effort to add in each individual field into the drillthrough area. With this new feature, if I want to keep and see all the fields I need and accept filter context that goes along with the point I selected, I simply need to click the ‘on’ button in the drillthrough section. Yes, it’s as easy as turning on a button.
There’s also another feature added to drillthrough that allows you to do drillthrough on measures, whether implicit or explicit and you’ll see the summarized values of these.
5. New From Web Experience (Preview) – This next feature is still in preview. You’re likely not going to base an entire data center around the Web Connector, but you might use the Web Connection to pull in data from the web to supplement a data source you already have, maybe internal company data, to help you make a decision.
I would describe the usability enhancements that they’ve made as the way all of us as users always wanted the web to work. When I use this, I love it but there are times when the URL that I input and how it’s reading it, doesn’t give me exactly what I’m looking for. There is a web preview tab where I could see that I wanted, maybe a table perhaps, but I couldn’t get to it. This new feature allows us to do that.
It sort of takes advantage of a feature called ‘Add Columns from Examples’. They’ve taken that element and you can now create a logic that allows the web source to pull information out of that URL. By providing an example of what you want the data to look like from a web source, it will pull out that specific area of the data instead of what Power BI thinks you’re looking for. It gives us control in the web source to choose what we want to see.
6. Incremental Refresh (Preview) - The last feature has probably been the most awaited by many Power BI users. If you’ve got lots of data and have been thinking, is there a way to incrementally load or refresh it, rather than loading millions or billions of rows every time I refresh? Now there is.
In traditional developer fashion, it will follow the same process of running SSIS packages. We can say, look at this column and I want to grab information based off date ranges we select. This is currently in preview and only for those who are Power BI Premium members, but this is it’s first iteration and we’re excited to see this make its introduction into Power BI, especially from an efficiency perspective.
These are some great, cool new features and some that we’ve been waiting on. Watch the video for quick demos of all these features so you can incorporate them into your reports right away. Be sure to subscribe to Pragmatic Works YouTube channel to view all our Power BI updates throughout the month. And we’ll be back next month with all that’s new and exciting with Power BI!
Sign-up now and get instant access
ABOUT THE AUTHOR
Free Community Plan
On-demand learning
Most Recent
private training







-1.png)
Leave a comment