Power BI Monthly Digest November 2019
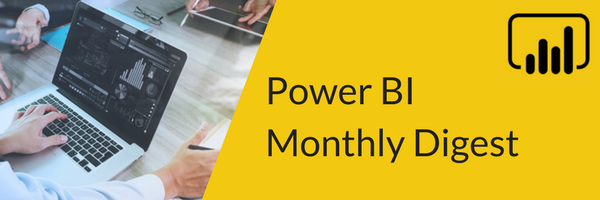
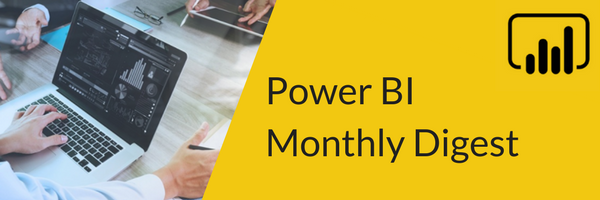
Welcome to the November edition of Power BI Monthly Digest where we look at the new releases and updates in Power BI each month. Almost everything this month is coming out in preview (be sure to go into file settings to turn on any preview features), so there’s lots of room for growth and these preview features could be changing in the next few months. Either way, we’ll be sure to keep you updated!
There are some very promising features this month and many that have been requested for quite some time. As always, check out our video included here to see a brief but detailed demo of these. Let’s jump in!
1. New Ribbon Experience – As soon as you go into the desktop (after of course you’ve turned on this Modern Ribbon preview), you’ll see the difference right away. This new experience mimics the Office look and feel we know. On the far right you can also click the up arrow and shrink this ribbon and you’ll have to hover over to bring the icons back. But doing this will give you a clean, singular line of options to interact with, as well as more real estate to work with in the workspace.
Before when you collapsed the ribbon to get more space, the ribbon disappeared, and you had to expand it again to make choices. Now the most popular items you use are still there and visible on the ribbon. A nice new, user-friendly update.
2. The Decomposition Tree Visualization (in preview) – This visualization has been added right into the Power BI desktop. Typically, if you want a new visual, you can go to the marketplace to see all the custom visuals available, and there are hundreds of them, but this one has been added right into the Power BI tool. There have been a few new visuals added recently like the Key Influencers Visual and the Q&A Visual and Power Apps being out of the box instead of custom, but trust me, it is rare to have these added right into the tool.
The Decomposition Tree has been highly requested by the PBI community. Now it can be found in the visualizations pane.
- When we add this new visualization to our work area there are two fields or areas we can focus on, analyze and explain by.
- In the analyze section we want to do some sort of metric. In my example I bring in sales amount. Then I want it to allow me to navigate through various categories and give me an explanation of how the sales amount is being affected. I could look at it by geography, for instance and break it down, hierarchically, from country to states. Then I can switch gears to something like product category. I select these and bring them into my explain by field.
- One thing you can do here is go within the hierarchy in one table and then bring in an attribute from another table. The key to this process is your relationships. These relationships need to be in place so we can traverse through this and be sure things get filtered. If you’re seeing things aren’t lining up in your visual, be sure to go back and look at model view to check on if relationships exist or if the direction of the relationship is impacting your visual, especially if you’re traversing across multiple tables.
- Another great thing is that users can navigate these breakdowns in the order they want, not just in the order you’ve put them into the field. They simply click on the plus symbol next to the metric on the visual and they’ll get a drop down to choose the category they want to see. When they click on a category, they will see a breakdown of the distribution for that category.
- However, there is a lock icon in the line at the top that displays what category you are viewing. This is for report creators to turn on the lock to limit user’s capability to manipulate the visual. Do you want your users to control how they want the decomposition tree to look or do you want to present something as you see is beneficial? Plus, you can lock some categories and leave others open for users to manipulate.
Lot of options and capabilities here (watch the video to see it in action). A very cool and interactive new visual!
3. Conditional Formatting – There have been many updates and changes in this. One of my favorites being able to display icons instead of having to use DAX. Now they’ve extended where these conditional formatting capabilities are available to you.
This month they’ve added it to things like buttons, so you can control the title, fonts, borders, etc. on buttons. They’ve added conditional formatting in other areas as well. In the formatting area of our visualization pane, where we see all the formatting options we have, when you go to any area where you can dictate color and you hover over an area and see the 3-dot vertical ellipsis, that means you have the option to do conditional formatting.
Conditional formatting is great, so the more places you can do it, the better!
4. AI Functions – Here we can take advantage of some of the cognitive services like Azure machine learning, text analytics and image recognition. The BUT here is that some of these capabilities are only available if you have Power BI Premium, Text Analytics and Image Recognition. Essentially this is taking advantage of Azure Cognitive Services in the background which can be hard to tie into a Power BI Pro license, so just another reason to think about bumping up to Premium to take advantage of all that comes along with that license.
- You’ll find these AI functions in the Power Query Editor.
- Click on Home ribbon and then Edit Queries which will bring up the Power Query Editor. You’ll see the three cognitive services I mentioned on the right in the top ribbon.
- Then I click on a query; in my demo, I click on text analytics. It will at first prompt you for your Microsoft login.
- Once logged in it will connect to the Azure tenant, you’ll see a box at the bottom that asks you to point to your Premium capacity for AI insights. Then you can choose what type of text analytics feature you want to leverage, such as detecting language, extract key phrases, score sentiment, etc.
- If you’ve been in the Azure environment, you know these aren’t new but what is new is that these are accessible through Power BI itself and very easily through the UI.
There are only 3 services currently available in Power BI; a good sampling to get started with AI and cognitive services and making it easy. Now, Power BI users can have some fun with these technologies and get some exposure to these features to those that aren’t familiar with or know how to utilize all AI capabilities available in the full Azure suite of services.
This, as with the other features this month, is in preview. I see this one having the most potential to changes and more features added to it.
5. A couple minor things this month - There was a new connector added called the LinkedIn Navigator, as well as some additional items regarding being able to edit variables when using the SAP connector.
That’s what’s new in Power BI for November. Please comment below and let us know what’s your favorite new thing that came out this month. And if you need more Power BI training, we’ve done some huge updates to our Power BI classes so everything that’s been released recently has been added to our classes as we want to ensure you have the most up to date training.
Check out our 15+ Power BI courses that are part of the 55+ courses in our On-Demand Learning platform. How about getting started with our FREE Dashboard in a Day course? With over 7 hours of Power BI training at no cost to you, it’s the perfect way to get started with the BI reporting tool that organizations worldwide use for their data insights!
See you next month!
Sign-up now and get instant access
ABOUT THE AUTHOR
Free Community Plan
On-demand learning
Most Recent
private training







-1.png)
Leave a comment