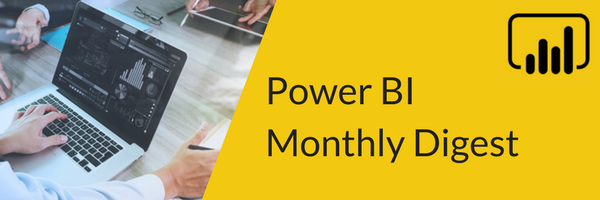
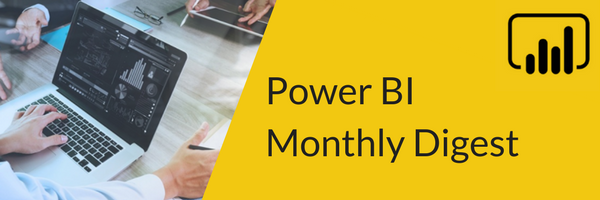
It’s October and we’re back again with our Power BI Monthly Digest to tell you about our favorite picks from the Power BI new features release. This release is not as big as some previous ones, but there are some cool user enhancements and interface changes that we’re excited to share. Be sure to watch the video included for demos on the features I highlight below.
1. Search in Filters – Starting on the report side of things, take a look at the section in the right-hand corner of Power BI where we find the various scopes of filters – visual, page and report level filters. The Power BI Team has added an enhancement where we now have the capability to search within these.
So, when you have a lot of distinct values in that filter area, instead of having to scroll through them to select a filter, you can now search. It’s contextual so when you begin to type it will find and list all the filters that have that word in it. A quick, time saving element.
2. The DAX Editor – This change is something many have been waiting for, mainly those keyboard aficionados who love coding. With this new feature the Power BI Team has added a ton of keyboard commands that allow us to quickly and easily design and develop our desk code. If you love DAX, these keyboard shortcuts will be incredibly helpful when you’re working within your code, giving you better navigation and mobility.
Be sure to check out our video demo here to see some examples of these in action!
3. Column Quality and Column Distribution – In our demo, you may notice one simple change with a line under the columns; that line is not there for decoration but is pretty cool and powerful, but I’ll get back to that in a second.
The new enhancement here allows us to dive into a column and get additional details, things like distinct counts, unique values or how many nulls or errors there are. Let’s say you did a data type change, but a few values return invalid results because they could not be converted to the new type. With this new feature you can see this error clearly in the header section.
It’s important to note that the features in this section do work within the preview of the data, so if you’ve got a million rows it’s not going to give you a list of all your errors. You’ll only get that encounter when you close and apply but it does give us a bit extra here, such as seeing the distribution which is nice.
Another part of this new feature is the Column Quality feature which will show you the percentage of values that are valid, have errors or are empty/null. And remember that line under the columns I mentioned? Without clicking Column Quality, that line or bar will give you a representation of the percentage of valid, errors or empty columns at a quick glance. These features are still in Preview – check out the demo to see these in use.
4. Fuzzy Matching – We’ve saved the most robust element of this release for last and this is a technology we’ve seen in other tools like Integration Services called Fuzzy Matching, and in this case, we’ve got Fuzzy Merge which uses fuzzy logic to match values. So, if you have data quality issues, the idea here is to use this to look up similar values during a join.
In our demo example we have two tables, one of all the states in our dataset and another of tradeshow contacts which has a state column containing some misspelled states, a.k.a. bad data. When we go to load that into our dataset, it’s going to create a relationship for these and with the bad data in there, some rows will be excluded from the data set.
Next, we go under the Merge Queries on our Home Screen and select ‘Merge Queries as New’ and merge our Trade Show Contacts with our State Table and base it off the state column. This would alert us of the number of columns that matched, which because of the bad data would be off.
To fix this, we can now check off ‘Use Fuzzy Matching to Compare the Merge’. This will use Fuzzy Matching to compare the merge and it will be able to find matches and use some logic – plus you can turn on additional settings to adjust the thresholds and choose the join kind. In our case we chose inner join (only matching rows), and it brought back the correct state name in our State Table to match those incorrect column rows in our Tradeshow Contacts table, thus addressing the data quality problem and doing the heavy lifting of a quality check for us.
That’s it for this month. If you’re a DAX enthusiast and a keyboard person, you may feel like the new feature winner here with those keyboard shortcuts. But there are still some other cool enhancements and features to check out.
As always, we’d love for you to tell us which new feature you like in the comment section below or let us know what you’re hoping to see come out soon. Thanks for checking us out and be sure to watch for us next month for the Power BI Monthly Digest for November!
Sign-up now and get instant access
ABOUT THE AUTHOR
Free Community Plan
On-demand learning
Most Recent
private training







-1.png)
Leave a comment