Power BI Monthly Digest October 2019
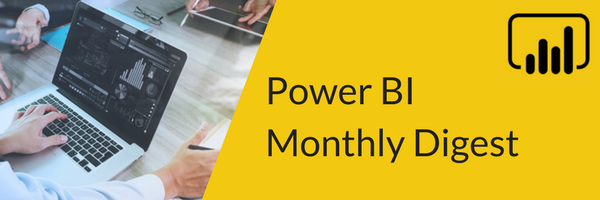
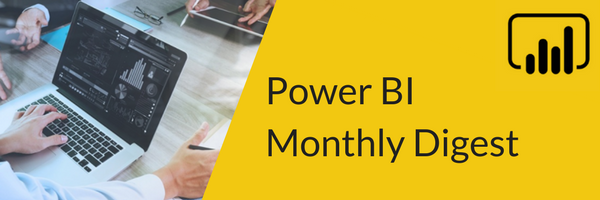
Welcome to the Power BI Monthly Digest for October! There are several enhancements and improvements to introduce this month as well as some cool new things with a few in preview. As always, check out our video for demos of what’s new for October. No tricks here, only treats in this Halloween month!
1. Direct Query – If you’re not familiar, Direct Query allows you the option to connect directly to the underlying data source rather than importing your data into Power BI. This month there’s been an enhancement to the way your visuals interact with your Direct Query sources in the Power BI Desktop and being pushed into the Power BI Service.
This allows for a separation of behavior for how report creators experience this versus how users will experience this on the service side. This is in preview, so be sure to go to Options/Settings to use this new feature. Let’s look:
- In our demo we have a simple Power BI report with a single card visual as our focus here is on the settings that we have inside the desktop.
- First select the report page; this needs to be done on a page by page basis so if you have multiple pages on a report, you can have different intervals for different pages within a report.
- When we go to the Format section in the Visualizations pane, there is a new option called Page Refresh. With this you can determine how frequently your visuals will refresh from a Direct Query data source.
- The default behavior on the Desktop and the service is every 30 minutes but now you can put in any time you’d like, even seconds. For our demo we chose every 5 seconds.
- Now anytime you make a change in your data source they will also appear in your Power BI report instantly and the visual will be updated.
- And if you change the settings in the report on the Desktop, it will also apply your settings in the Service as well.
- This new feature is great if you have a visual up all day, maybe to keep a close eye on how your sales team is doing, and it will automatically refresh every time there is a change, keeping you live and up to date. Plus, with it being page by page you can prioritize the refresh of your pages.
2. New Q&A and PowerApps Visuals in the Pane – Q&A is surely not a new feature but one you’ll want to take advantage of if you’re not already. On the developer side if you know how to do that ‘Google Kung Fu’ and analyze your data with some native query language, you can create anything you need – great stuff!
We’ve always had the capability to double click, get a little box and ask questions. That still exists but now we get presented with a new visual display. There is quite a list of features and enhancements that comes along with this new visualization. Some may have been a bit fearful or overwhelmed by Q&A as they felt as if they needed to come up with something else on their visual – how about some guidance? You’ll get that with this new version.
- You’ll still double click on the visual or click on Ask a Question in the toolbar and you’ll see a few suggested questions appear and the option to see all suggestions.
- What’s new is the Q&A icon in the Visualizations section. Now you can simply click on that icon and the Q&A box will appear on your report. Then we can click on a suggested question or create our own and the visual will appear and we can make it our own.
- Also, there’s a new PowerApps visual that’s there by default as a native visual (it used to be a custom visual). More on this later.
- A couple new enhancements are if you like the visual provided as is, you can click on the option on the top right of the box to turn that Q&A into a standard visual. On the flip side, in the past if you clicked away from that visual you couldn’t make any changes to the Q&A search box and you were stuck with that visual. Now it retains the Q&A search capabilities in the box at the top and you can make modifications to it.
- Another new feature is when you type in a question, there is a settings icon with some additional modification choices. You can do things such as: review questions that have been asked, teach Q&A to understand questions and terms people may use and manage/modify the terms and definitions you’ve taught Q&A.
- Let’s say you add a question like ‘show best products’. Best will be underlined in red (as with any term) as Q&A does not know that what means as far as the data model.
- Now when we submit that Q&A, it will give us a new box to define the terms Q&A doesn’t understand, so in our case ‘what does it mean to be the best product’. For our demo, we defined this as ‘products that have the highest sales or sales amount’.
- From here, you’ll get a preview of the type of visual that will be returned when we ask for it to show the best products which showed the top ten products by total sales amount.
- They’ve made this very easy to interact with IntelliSense and giving synonyms for the unknown terms.
3. Query Analyzer – A recent addition, the Query Analyzer gives us the capability to discover performance barriers or any kind of performance related elements (DAX related elements such as ad queries for instance) inside the data model.
The new enhancement has to do with the shaping side. In the Power Query Editor, we now have the Diagnostics Monitor which we can use to find diagnostics. This is a preview feature so be sure to turn in on in Options/Settings. When you go into the Power Query Editor, you’ll see a new option to toggle this on and start this monitoring service. Then you can bring in tables, conditional columns and any kind of M transformational elements, and when you’re ready, stop diagnostics and it will create a couple tables for us where we can analyze and see what’s going on there.
So, on the visual side we have the Performance Analyzer which shows us the performance of our visuals and our model. Now on the data shaping side within the Query Editor we can look at the performance of bringing data in and into our model.
Again, this is in preview and looking ahead, I see a lot on enhancements coming to this over time. Let’s take a quick look:
- We’ll start off by launching our Query Editor as this is part of that feature.
- In the Tools section you can click on Start Diagnostics to initiate this new tool. You won’t see anything happen until it picks up a reason for it to do some diagnostics.
- Maybe there are some transforms that initiate diagnostics, or you import another data source for example. Let’s say I select another table from a data source and bring it in, it will run diagnostics on this new data import.
- If I want to check on the diagnostics, I need to stop the execution by going back under the Tool area and clicking on Stop Diagnostics.
- Now I see two new queries added. One is a summarized version of the diagnostic information it created, the other a more detailed view.
- The detailed query breaks down each individual step within our query and gives us information on how each of them performed that you can dig deeper into and see things like what kind of operations it was running, when did it do it, what was the duration of that operation.
- You can also add these to load into your data model and you can build some visuals on top of it.
This gives you complete control to keep an eye on performance issues, incredibly useful.
4. New Connectors – Power BI has had some new connectors added and others updated this month. For instance, they’ve made some updates to the Azure Cost Management Connector which is great as it allows you to see where your expenses are coming from within Azure.
5. New Power BI File Type – For those that have worked a lot with Excel or perhaps have connections to cubes or data sources and you open up an ODS (Office Data Connection) file, that same kind of concept you have with ODS files in Office or Excel. You now have that concept inside of Power BI.
In Excel you could double click on that file and it would open an empty pivot table ready for you to build a report off the data source. Along the same concept, you can open a Power BI file that an administrator creates for you and it points to the data source. Then as a user that wants to create reports, you can double click on that file and it opens a connection that is already pointed to the right data source.
Rather than using a template, this gives you a more refined way from a development perspective where you know the specific data sources you’ll need to connect to. A great thing in our PBI toolset to streamline the development process. Check out our demo on this one to see this in action.
So, some interesting new things this month as well as adding some polish to others like the Q&A visual. Another thing we didn’t demo but mentioned earlier was the PowerApps visual. This allows you to embed a PowerApp inside of your report. The benefit here is you can now have an app inside your report that writes back to the data source that’s being used inside of Power BI, so you can make changes in that app and immediately see the results in your report. Great versatility with this.
Please comment below and let us know what’s your favorite new thing that came out this month. And if you need more Power BI training, we’ve done some huge updates to our Power BI classes so everything that’s been released recently has been added to our classes as we want to ensure you have the most up to date training.
Check out our 15+ Power BI courses that are part of the 55+ courses in our On-Demand Learning platform. How about getting started with our FREE Dashboard in a Day course? With over 7 hours of Power BI training at no cost to you, it’s the perfect way to get started with the BI reporting tool that organizations worldwide use for their data insights!
Sign-up now and get instant access
ABOUT THE AUTHOR
Free Community Plan
On-demand learning
Most Recent
private training







-1.png)
Leave a comment