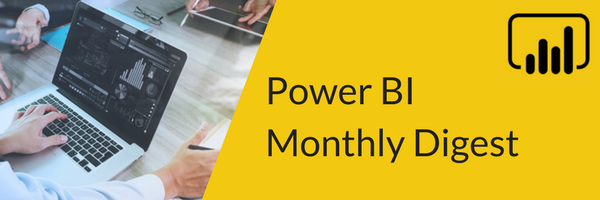
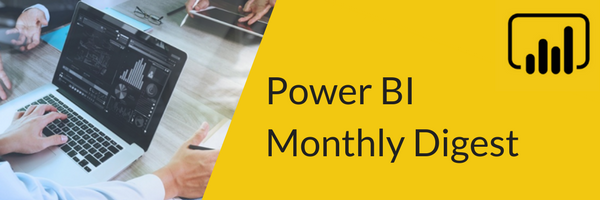
Welcome back to the Power BI Monthly Digest for September where we review and demo our favorite new Power BI features and updates. This is a bit of a smaller update but definitely some things you’re going to like and one I’m particularly excited about, but I’ll get to that later.
We’ll start off with some data visualization pieces:
1. Report Theme Files – This feature is not for everyone, it’s really meant for those who want to go all out and customize and standardize your visualizations. If you’re thinking, I want to standardize my visualizations, I want to point out that customizing and creating a JSON file from scratch is not for the faint of heart.
There’s a lot of potential here and I suggest you go and check out the documentation on this to see the breakdown of the elements. They’ve seen how people are using and creating these and the detail of it is very error-prone (lots of code and writing for this), so they’ve added some elements called class collections and text. These items are meant to ease the process.
With this new release you could effectively format or standardize the color of all your visuals with just six inputs and you’d be set, but for those die-hards, you can still do a lot of extension when it comes to that JSON file. There are also some new default themes that have been added. Let’s take a look:
- In the Desktop in the Home ribbon go to the Switch Theme tile and when you pull down the list, you’ll see the list of choices is much longer. They’ve also extended what these defaults will do regarding colors, font sizes, the size of bubbles in maps, etc.
- Click on Import theme to import a JSON theme file. Remember to check out the extensive documentation about JSON file elements on the Microsoft website to see a break down of everything you can do. There are also many good sites like PowerBI.tips and the B3 generator to help you if you’re not a JSON expert and you’re just getting started with using themes.
- JSON is a great skill set to have and maybe one you want to add to your training docket, but if you don’t have that ability the B3 generator is an awesome way to get into using themes.
2. Personalizing Visualizations – We introduced this last month, and it’s still in preview, how you can add in custom visuals to personalize within the visualization page. With this, every time you open a new Power BI Desktop, it will have those visualizations there as if they were default ones. The quote they used here was, ‘now you can make your custom visuals, out of the box visuals’.
This goes in conjunction with something we discussed a few releases ago with organizational visuals. With organizational visuals we have the capability to go to the Power BI Service and you can import one of those custom visuals and on the administrative side, this can be an made an organizationally approved theme. You’ll see those themes approved by your organization as a separate tab when you go to the Marketplace through the Desktop tool. So, instead of having to go through the 200+ themes, you can easily see the ones that your organization uses.
With this release now personalized and organizational pieces come together. This is a great addition and to show you, we’ll head to the Power BI Service:
- This first thing I want to point out on the Power BI Home page is a button for the New Look option. This allows you to move from the standard theme view to the new theme that we’re seeing in the Desktop tool.
- Also new in this section is the capability for theme branding for users that need to share reports externally as well as internally. To leverage this, go into Settings and the Admin Portal and you’ll see the last option is Custom Branding.
- In Custom Branding, you can upload an image for the logo, you can change the cover image and the overall theme color.
- In the Admin Portal is also where you’ll find organizational visuals, and this is where you can make personalized custom visuals and make them default to within your organization. These visuals will automatically be available in the toolbox of the people in your organization when they go into the Marketplace. From there they can access, view, share and interact with the ones they choose to by clicking on the Enable toggle bar under access.
- This is a great feature to set up default custom visuals that your organization or certain departments use often or for the new developer who can log into the Desktop and have the commonly used visuals for the company there for them.
Switching over to the modeling/analytics side of things…
3. Measures – This update is about some of the format capabilities of measures. Under the modeling ribbon there has always been the formatting section, but they’ve enhanced this. If you’re not familiar with this, I recommend you dive into this as it’s a critical piece of the process.
Now in the Model view or ribbon, you can access the properties of a field and in these properties, you can set custom formats with a drop-down list available. This is something we’ve seen in other technologies like Integration, Analysis and Reporting Services.
So, let’s say we’re working with numeric values representing money and we need it to be one way for when it’s negative and another way when it’s positive. Now you can easily set that up, and when it’s set up, whenever that is used as part of the visual, it will display.
There may be a bit of a learning curve as it uses VBA style syntax but simply look up VBA syntax and you’ll get a whole list of what you can use if you’re unfamiliar with it. But this is now at our fingertips and it’s pretty simple and straightforward to use. Be sure to check out our video demo to see how this works.
4. Conditional Formatting – This is something Power BI has been investing some time in with Conditional Formatting in lots of places like the headers, titles and backgrounds for example. In this release we are getting Conditional Formatting in some new places. The goal is to have Conditional Formatting everywhere and we’re getting close!
One new addition is adding Conditional Formatting to borders instead of to a whole background. They’ve also added this to gauges and the alt text area so screen readers can now pick up what you’ve dynamically put in there.
- To add Conditional Formatting, locate and click on the item you want. Then if you wanted to add a border, go to borders in the Visualizations pane and turn that toggle bar on. Next, hover to see the Conditional Formatting ellipsis and click on it (anywhere you see that ellipsis, you can add Conditional Formatting).
- From here, it will open the familiar Conditional Formatting interface where you can add the formatting we know and love based on color scales, rules etc.
A nice, easy way to make things dynamic.
5. Drillthroughs – This is the one I’m excited about. We, as developers, love drillthroughs but from an end user perspective it’s not always obvious when you have a drillthrough on a report. How do end users, especially new consumers, know to right-click to see that drillthrough?
Well, they’ve added a hint to help end users. Now when you hover over a visual that has a drillthrough added, a box pops up that tells the user to right-click to drillthrough. A small change but an awesome, effective addition!
That’s it for September! Please comment below on what feature you’re excited about or what you’d like to see added in the future. Looking for Power BI training? Our On-Demand Learning platform has 16 Power BI courses as part of our library of over 50 courses on Azure, SQL Server, Big Data, Data Science and much more. Click the link below for your free trial of our incredible training platform!
Sign-up now and get instant access
ABOUT THE AUTHOR
Free Community Plan
On-demand learning
Most Recent
private training







-1.png)
Leave a comment