A Tutorial of Azure Data Studio
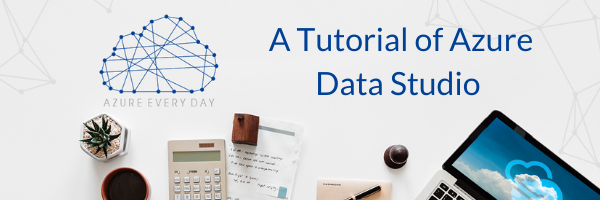
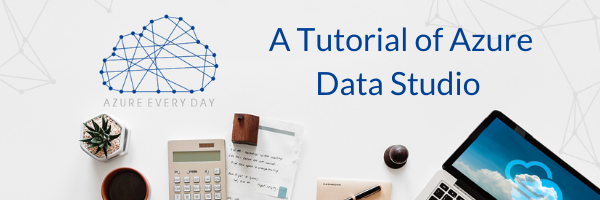
What do you know about Azure Data Studio? This application is a cross-platform database tool for data professionals when analyzing data and doing ETL work. Azure Data Studio is similar to SQL Server Management Studio but has much more functionality for data engineering-type tasks.
Let me walk you through a demo of how it works (please see my video included).
- When you’re in Azure Data Studio, you’ll see an object explorer on the left side of the application very similar to Management Studio where you can go in and look at your tables and views, etc.
- I have a local instance of a database set up here and I’ve created a server group called ‘Local’ which is where I’ll put all my local connections for databases. This gives you a way to organize all your databases, again, very similar to SQL Server Management Studio.
- There are many differences in Azure Data Studio vs. SQL Server Management Studio:
- You can install it on Mac OS, Linux and Windows.
- You can run PowerShell in the terminal window like Visual Studio code.
- You can install extensions and the tool gives recommendations of extensions for us. When you install these extensions, it gives the application more power to do more things.
- One example is a PowerShell command extension which is a simple explorer of all the PowerShell commands that you can run (this is part of the Azure Command Pack). With this you can select a command and then click the Help or ‘?’ icon and it will display the help info for that command in the terminal window.
- The file explorer shows you all the editors you currently have open as well as any repositories you may have open. This is fully compatible with any source control system/provider such as Bitbucket, GitHub and Azure DevOps. All you need to do is point to a source code repository and Data Studio will recognize it as a repository and start treating it like a source control folder.
- Another nice tool is Jupiter notebooks. Jupiter notebooks are great as you can essentially explain what you’re doing as you’re doing it. Here’s an example:
- I can write a text cell saying I’m going to query the dimension City from Wide World importers and that text will be created in an actual cell.
- To add an additional cell, you scroll your mouse down by the created cell and it will give you an option of adding a code cell or text cell.
- In my example, I’m using the SQL Kernel so any code that I write must be SQL. This notebook feature can run PySpark, Python 3, Spark R and Scala, as well as PowerShell, so you’re not limited in any way.
- In the code cell I can write a select statement (Select * from dimension.City for instance) and once I have a connection selected (in my case I want to connect to my Wide World Importers dataset), I can run the cell and it will display the query right there for me.
- Once that query is displayed, I can export that as a CSV, Excel, JSON or XML file.
- If it’s an analytical type query, you can also create a chart of the data.
- You can build this Jupiter notebook into a nice presentation for clients or customers to explain what you’re doing as you go.
- You can also query by clicking Control N and writing your query in the control window and connect to a database, then run it to see the results which can be exported as CSV, Excel or JSON files.
Azure Data Studio is a fantastic tool for data engineers. I highly recommend it if you work with data and with adding the Jupiter notebook feature you can explain what you’re doing as you’re doing it. I suggest you download it and give it a try.
If you have questions on using Azure Data Studio or any Azure product or service, our team of experts are here to help. We can help you take advantage of Azure and use your data to grow your business. Contact us or click below to learn more.
Sign-up now and get instant access

Free Community Plan
On-demand learning
Most Recent
private training






-1.png)
Leave a comment