Creating a Basic PowerApp Against a SQL Server Table
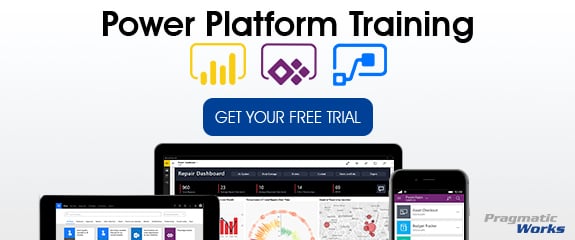
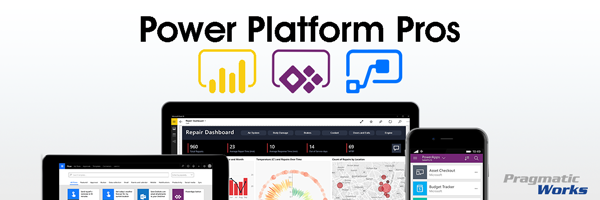
If you’ve ever wanted to create a simple application for internal users to communicate or write back to a simple table, maybe a quota or performance review table, it’s easy to do with PowerApps.
In this first post of our Power Platform Pro Series, we’ll show you how quick and easy it is to build a simple application using PowerApps and importing to a SQL Server table.
The first step is to go to PowerApps.com to create a free account. Once your account is created, you’ll need some data. In our demo, our data is in Azure, but you can use an on premises database as well, where you’ll use a gateway to communicate with those databases.
So, let’s begin building an app:
- I’ll start with a simple table I created that communicates with a list of salespeople and their quotas.
- From here I open my PowerApps environment and from the ‘Make your own app’ screen, I’ll choose Start from Data.
- When you Start from Data, you’ll see in the bottom of the box that it will make a phone application.
- You’ll notice in the other areas – Canvas App from Blank and Model-driven app from Blank – that we can make a phone or tablet application.
- The cool thing about PowerApps is it gives you the ability to build it once, then be able to install this application on the web and install on a phone app also by downloading the PowerApps application for your device of choice.
- When you do this, the application will show up in your internal app store for that device.
- When I click on Start from Data, it will open the Editor for PowerApps. This is completely inside the web experience of PowerApps.
- In the Editor, you’ll see we can communicate with a bunch of areas like OneDrive for Business, Salesforce, SharePoint and Dynamics 365 to name a few.
- For my demo, I’ll use SQL Server, so I hit the right button and it will ask me to which database I want to communicate with.
- I already created a new connection to my timecard database.
- When I point to that timecard database, it will ask me to choose which table I want to go to – I choose my Sales Quota table and hit connect.
- This will create a very simple application that will give me access to things like create, read, update and delete records all inside of it.
- PowerApps will build 3 screens for me: one for reading to read a list of all sales quotas, one for details to edit those quotas and one to insert, update or delete those quotas.
- From here, it built a gallery for me, showing a list of all the people we currently have. We can use the play button or hold the Alt key and click on the arrow next to the names to preview the application.
- In the Preview I can see a salesperson’s quota and hit the pencil icon to make edits or delete. I can also use the back button and get to the + button and add a new salesperson.
- Once I check out the Preview, I hit the Play button.
- This application only took about 30 seconds to build!
- Once I’m done and close out the Preview mode, I can select the table and see all the code that was created in the bar at the top.
- With the table selected, I can go over to the right and change what I want to show; for example, I can edit the fields and possibly add a title and subtitle. There’s a lot of customization we can do.
- Finally, once all your customizations are done, you can deploy this out so other users can interact with this. To do this we simply save it and publish it to our environment by clicking Share This App and Send an Email to invite new users.
- When published, other users can see and run these applications, as well as edit the app if they have the permissions to do so. They can run it on their phone, website or other places we allow, such as SharePoint and Dynamics CRM, so it’s a great multi-platform environment.
- You can also make a user a co-owner so they can manage the application as well. Additionally, you can work on multiple versions of the app, so you can do production type tests, but users will only see the versions that you publish and share with them.
I hope you enjoyed this quick demo on how to easily build a simple application using PowerApps and importing it to a SQL Server table. In our Power Platform Pro Series, we’ll show you how to do many things in the Microsoft Power Platform (PowerApps, Power BI and Microsoft Flow).
To subscribe to this series, simply text “PowerPlatform” to 55222 and get weekly tips and updates for all three of these incredible tools from Microsoft from the pros here at Pragmatic Works.
Sign-up now and get instant access
ABOUT THE AUTHOR
SQL Server MVP and founder of Pragmatic Works. Brian has been working with SQL Server as a DBA and business intelligence professional since 1998. He has written more than 15 books on the topic and has spoken at dozens of conferences.
Free Community Plan
On-demand learning
Most Recent
private training


.jpg?width=406&name=Eans%20YouTube%20Thumbnails%20(2).jpg)
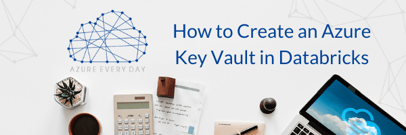



-1.png)
Leave a comment