Power BI Monthly Digest - November 2018
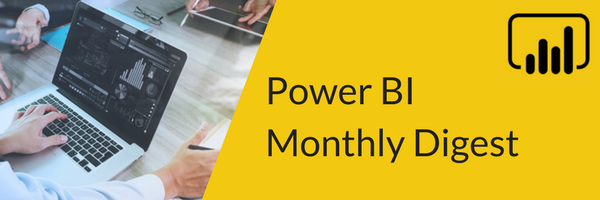
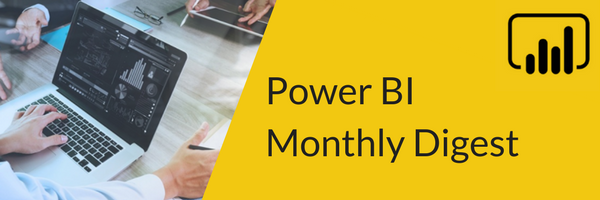 Welcome back to the Power BI Monthly Digest for November! We’ve got a big update this month – some are saying the largest to date! Some things that we featured in previous months are becoming generally available this month, as well as some awesome new features (some in Preview).
Welcome back to the Power BI Monthly Digest for November! We’ve got a big update this month – some are saying the largest to date! Some things that we featured in previous months are becoming generally available this month, as well as some awesome new features (some in Preview).
Either way, there’s a lot of good stuff, so let’s jump in! We’ll start on the data visualization side of things:
1. The Matrix – It’s all about ease and functionality when we talk about Power BI and there are always enhancements. As report creators, we create items, so users know what features they have at their disposal to consume it.
Well, the Matrix got little facelift this month, making it easier for users to navigate through hierarchies. We all know and love hierarchies and the default behavior is you move and drill down into the next level of the hierarchy. You can choose to go to the next level on its own or include the parent. But something was missing for those that still use Power Pivot tables.
Instead of expanding the entire next level, let’s say I only want to expand one selected item, kind of like Excel Pivot Table functionality. In our demo, you’ll see we now have options to do this.
You’ll see the usual hierarchy buttons on your matrix but now we can right-click a selection and we get an expand option, which gives us the choice of expanding the selection only, not the entire level or ‘all’ as we’re used to having.
We all want to create and design reports for the users that are going to consume them. Some users may not know that this feature is there for them or know they need to right-click to use it. Another way we can enhance this is we can add an expand and collapse button to this by simply going into the Format area and under Row Headers, we can turn on +/- icons, so users can clearly see the option on each selection.
2. Filters – This one is a game changer that will affect both the appearance of the developers experience and the users that will consume on the cloud service, specifically within the Scope Filter area. On the right-hand side within that pane, at the bottom where you have the report page, the visual, page and visual level and drill throughs, there’s a new presentation layer so there’s a change in how that appears.
This is in preview and it won’t be on by default, but you’ll have to enable this option in the report setting if you have a pre-existing report that may have been built in an older version of Power BI. So, be sure to enable this ‘New Filter Experience’ preview feature and under Report Settings enable the ‘Update Filter Pane’; for old reports this will be off but new reports it will be on.
It’s important to note that this will be taking over eventually and we’re going to lose the old area where we used to set up these filters; all will be done in the new selection area. For now, when turned on you’ll see a new Filters tab that can be expanded. It’s more easily presented to users and you can choose and modify your filters within this new bar/tab.
For developers, note that if you need to add more filters at the page level, you currently can’t do that in this new filter pane. You still must go to the Page Level Filters in the old pane, then it will present itself in the new pane and you can interact with it there.
There’s also a filter icon added under the visual that when you hover over it will tell which slicers and filters are affecting this visual. Keep an eye on this over the next few months for changes or enhancements as it is in preview. Be sure to check out our demo here to see more details on this one.
3. Accessibility Features – Power BI is making it easier for people with disabilities. A couple months ago, we covered the high contrast mode. One of the biggest new features is access for screen reader support for pieces of the report side, Q&A and the modeling side. Also, accessibility for keyboard shortcuts and maneuverability through these options.
This now extends all the awesome features that we use to a much broader group of individuals to leverage. We love to see Microsoft’s investment of new enhancements for accessibility that have come out over the past few releases.
4. Color Saturation on Visuals - We all know and love conditional formatting and we’ve had some recent amendments to that. Now any visuals (bars, columns, pies) that have the option for color saturation, you can go in and hit the advanced options and you can do conditional formatting for the color saturation.
In the Formatting section under Data Colors, we go to Advanced Controls and once selected we get a box to easily make our color saturation choices. A simple but great addition that makes it easy to take advantage of for charts which we would have previously had to write some DAX to make this happen.
5. Q&A Explorer – They’ve made some additions to the Q&A Explorer and Q&A in general in how you can ask questions of your data and then have additional relative questions if you want to dig deeper. So, we can ask a question, get what we’re looking for, then save it and add more to build upon that initial question.
There are some pre-programmed expressions to use and reserved keywords to take note of, but the idea is we can start with something, build on it, swap out filters, change out values, etc. – effectively doing a building block so we can get to a more complex example.
So, under Buttons, go to Q&A, then enter the Explorer and you can type in a question to ask about your data. It will store your first question to reference and build upon this by typing other related questions to get more specific on our saved query in the Ask a Related Question field. When you scroll down you can see all the previous queries you’ve built upon; all this making it much easier to build the Q&A out when you want to dig further.
Next, let’s look at some big changes on the data modeling side:
1. Modeling - some new options added here (still in Preview). When we select this option in Preview, this will add in a new Icon on the left for relationships. We open it and we’ll see a new pane on the right-hand side. With this new option, we can create different diagrams of our tables. Instead of just having the relationships and tables we brought in, if we have a very complex model, we can create a model around specific objects and the related tables to one table to simplify the view.
We’ve had customers that had 50+ tables in their relationships view. The idea here is if you have different subsets of that data model that you want to highlight, you can have different views and you do this like you would create a new report page.
You click on the layout and set it up with what you want to bring in by dragging it. Then you can click on Options. One option being ‘Add Related Tables’ which will add in the items that are related to that.
Here’s another change. When we’re cleaning up a data model, we often hide key columns that we know we’re not going to have in the report view. In the past, we couldn’t multi-select across tables. Now you can do that using the Control key and turning on the ‘is hidden’ toggle under Properties and these items are now hidden in the report view.
We also have a new Display Folder option under Properties. Now within a table itself, we can create a display folder. With this we can select anything on our table to focus on and then add criteria in the display folder field.
I’m throwing a lot at you on this one, so be sure to watch our demo here for more about these new modeling formatting and features.
2. Composite Models – A few months ago we discussed a big new feature where you can combine both direct query and imported data model together - a much awaited feature. This month the ability to do this, as well as to publish to the Power BI service will become generally available.
3. DAX – Some new DAX functions are available this month. There are 4 new expressions that all relate to hierarchal data – looking at elements like evaluating percentage of the child value as compared to its parent for example. There’s also non-visual and drill down features. These are all in the DAX intellisense, so when you start typing, you’ll see the description and syntax come up, all around hierarchal data.
4. Copy/Paste – This last big feature has been a major request for copy/pasting between different PBIx files. We’ve been able to do this within report pages within a Power BI report, but now you can do this across multiple report files. It’s taking the field names that are mapped to that visual, so that needs to be mimicked in the new report, so this is situational to a couple reports based on the same data model. So, keep this in mind.
That wraps it up for November. Lots of fun stuff in our eyes. We’d like to know what you’re most excited about in the new release. Please take a minute and tell us in the comment section below or give us some cool examples of how you’ve used some previous month’s updates. See you next month with the December edition of Power BI Monthly Digest!
Sign-up now and get instant access
ABOUT THE AUTHOR
Free Community Plan
On-demand learning
Most Recent
private training







-1.png)
Leave a comment